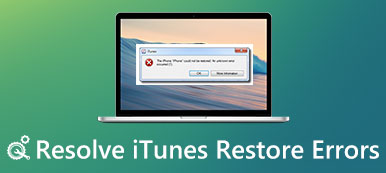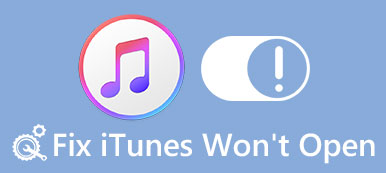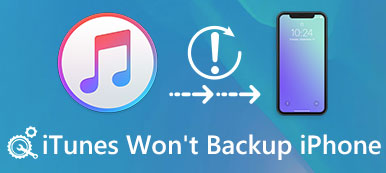Vždy používám iTunes k synchronizaci různých dat iOS. Ale včera jsem obdržel chybovou zprávu s výzvou, že „iTunes se nemohou připojit k iPhone, protože byla ze zařízení přijata neplatná odpověď“. Mnohokrát jsem se pokusil připojit nebo odpojit kabel USB, ale výsledky byly stejné. Ví někdo, jak to opravit?
Vždy používám iTunes k synchronizaci různých dat iOS. Ale včera jsem obdržel chybovou zprávu s výzvou, že „iTunes se nemohou připojit k iPhone, protože byla ze zařízení přijata neplatná odpověď“. Mnohokrát jsem se pokusil připojit nebo odpojit kabel USB, ale výsledky byly stejné. Ví někdo, jak to opravit?Zobrazí se chybová zpráva „iTunes se nemohly připojit k iPhone, protože byla ze zařízení přijata neplatná odpověď“, když připojujete iPhone k počítači? Na internetu můžete vidět mnoho uživatelů iOS, kteří si na tento problém stěžovali. A co je horší, někteří uživatelé uvedli, že iTunes při synchronizaci zařízení iOS s počítačem zamrznou.
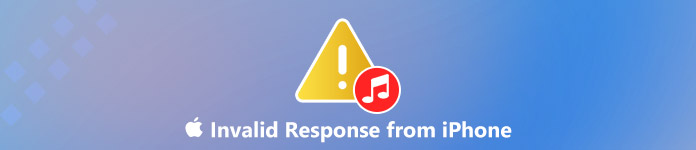 Opravte neplatnou odezvu iTunes
Opravte neplatnou odezvu iTunesVe skutečnosti k této chybě iTunes dochází, když je přerušena komunikace USB s iPhone. Může to být způsobeno různými důvody, jako je vadný kabel nebo chyba systému. Tento příspěvek ukazuje 6 účinné způsoby, jak vám pomoci vyřešit tuto neplatnou odpověď z problému iPhone.
- Část 1. Pravidelná řešení, jak opravit neplatnou odezvu od iPhone
- Část 2. Nejlepší alternativa pro iTunes k opravě neplatné odpovědi z iPhone
Část 1. Pravidelná řešení, jak opravit neplatnou odezvu od iPhone
Když se zobrazí chybová zpráva, že „iTunes se nemohly připojit k iPhone, protože ze zařízení byla přijata neplatná odpověď“, můžete zkusit problém vyřešit pomocí běžných metod níže.
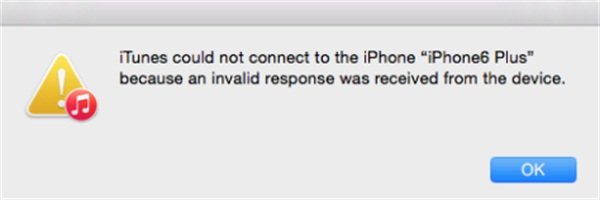
1. Zkuste jiný kabel nebo porty
Když se zobrazí chybová zpráva iTunes, může to být způsobeno nekompatibilním nebo poškozeným kabelem USB, který připojuje váš iPhone k iTunes. Nejprve byste měli vyzkoušet jiný kabel nebo port a zkontrolovat, zda je tento problém vyřešen.

2. Restartujte iPhone nebo iTunes
Někdy, vy iPhone nemůže být iTunes rozpoznán také povede k tomuto problému. Můžete zkusit restartovat nebo resetovat iPhone. Zároveň byste měli restartovat počítač a iTunes.
3. Aktualizujte nebo znovu nainstalujte iTunes
Můžete aktualizovat iTunes na nejnovější verzi a zjistit, zda se vám zobrazí zpráva „iTunes se nemohly připojit k iPhone, protože ze zařízení byla přijata neplatná odpověď“. Chcete-li tento problém vyřešit, můžete se také rozhodnout znovu nainstalovat iTunes.

4. Obnovte obsah a nastavení v iPhone
Tato chybová zpráva iTunes může být zřídka způsobena nastavením sítě vašeho iPhone. Chcete-li vyřešit problém, můžete si odpočinout v nastavení sítě iPhone Chyba služby iTunes. Chcete-li to provést, přejděte do aplikace „Nastavení“ a klepněte na „Obecné“> „Obnovit“> „Obnovit nastavení sítě“.
5. Upgradujte verzi pro iOS
Upgrade iOS je také jednoduchý způsob, jak opravit všechny typy chyb, včetně této chyby iTunes s neplatnou odpovědí. Můžete zkontrolovat, zda je k dispozici upgradovaná verze systému iOS. Přejděte do aplikace „Nastavení“ a poté klepnutím na „Obecné“> „Aktualizace softwaru“ upgradujte svůj iPhone iOS na nejnovější verzi.
Nejlepší software pro řešení problémů se systémem iOS, který možná budete chtít znát
Nástroj pro obnovu systému iOS
- Jedním kliknutím řešení bezpečně opravit mnoho chyb iTunes.
- Opravte uvíznutí iPhone v režimu zotavení, režimu DFU, režimu sluchátek, tichém režimu, nouzovém režimu a dalších neobvyklých situacích.
- Podpora iOS 12 / 11 a nejnovější modely iPhone XS / XR / X / 8 Plus / 8 / 7 Plus / 7 / SE / 6 Plus / 6s / 6 Plus / 6 / 5, iPad a iPod.
- Obnovte deaktivované zařízení iOS v nouzovém režimu, režimu obnovy nebo režimu DFU.
- Opravte zařízení iPhone / iPad / iPod bez vymazání nebo poškození aktuálních dat.
- Opravte systém iOS na počítači Mac nebo PC bez ztráty dat.
Část 2. Nejlepší alternativa pro iTunes k opravě neplatné odpovědi z iPhone
Když narazíte na chybovou zprávu „iTunes se nemohly připojit k iPhone, protože byla ze zařízení přijata neplatná odpověď“, můžete iTunes opustit a vyzkoušet jeden skvělý alternativní software iTunes, iPhone Transfer.
iPhone Transfer může být nejlepší alternativou iTunes k přenosu všech často používaných souborů iOS, jako jsou kontakty, zprávy, fotografie, videa, písně a další. Navíc nabízí jednoduchý způsob zálohovat data z iPhone do počítače nebo přidávat různé soubory z počítače do iPhone, iPad nebo iPod.
- Přeneste všechny typy dat iOS mezi počítačem a iPhone.
- Podporujte všechna často používaná data iOS, jako jsou kontakty, fotografie, zprávy, videa a další.
- Správa kontaktů iPhone, jako například de-duplikace, mazání, přidávání, úpravy atd.
- Kompatibilní s iPhone XS / XR / X / 8 / 7 / 6 / 5 / 4 atd.
Krok 1Kliknutím na tlačítko Stáhnout výše rychle nainstalujete a spustíte tuto alternativu iTunes ve vašem počítači. Nabízí verze Windows i Mac. Nezapomeňte si stáhnout správnou verzi. Připojte k němu iPhone pomocí kabelu USB.

Krok 2iPhone Transfer automaticky rozpozná vaše zařízení iOS a v rozhraní zobrazí jeho základní informace. Můžete vidět všechny často používané soubory iOS jsou uvedeny v kategoriích na levém ovládacím prvku, jako jsou kontakty, zprávy, fotografie, poznámky a další.
Krok 3Chcete-li synchronizovat soubory iPhone s počítačem, můžete vybrat konkrétní soubory a poté kliknutím na možnost „Exportovat“ zálohovat všechna vybraná data iOS do počítače. Určitě máte povolen import dat z počítače do zařízení iOS pomocí tlačítka „Přidat“. Můžete se na to také spolehnout přenášet data iOS z iPhone do iTunes s lehkostí.

Jak můžete vidět shora, doporučený přenos iPhone může být lepším nástrojem, který nahradí synchronizaci různých dat iOS. Dokonce vám to umožní přímo přenos dat iPhone do jiného iPhone nebo iPad. Stačí si ji zdarma stáhnout a vyzkoušet.
Když se po přečtení této stránky zobrazí chybová zpráva iTunes, že „iTunes se nemohly připojit k iPhone, protože ze zařízení byla přijata neplatná odpověď“, můžete to snadno opravit pomocí 6 výše uvedených řešení. Pokud máte ještě nějaké dotazy, zanechte nám zprávu.