Jak odinstalovat TeamViewer v počítači Mac a jeho součástech? Pokud potřebujete odebrat aplikaci TeamViewer a optimalizovat operační systém MacBook, nemůžete TeamViewer jednoduše přetáhnout do koše. Proč? Jaké jsou rozdíly mezi TeamViewer a ostatními aplikacemi pro Mac?
Pokud jste nainstalovali TeamViewer do počítače Mac, program vytvoří související soubory na několika místech s dalšími soubory, například soubory předvoleb a soubory podpory aplikací. Chcete-li odinstalovat TeamViewer 13 / 14 v systému Mac, můžete se v článku dozvědět více o profesionálních metodách 2.
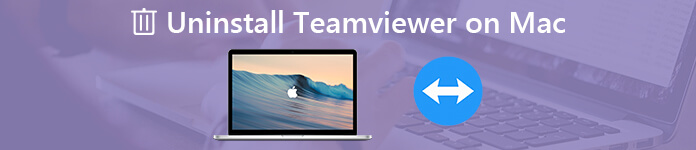
- Část 1: Snadná metoda odinstalace aplikace TeamViewer v systému Mac
- Část 2: Jak odinstalovat TeamViewer 13 / 14 na Mac ručně
- Část 3: Tipy pro odinstalaci Teamveiwer v systému Mac
Část 1: Snadná metoda odinstalace aplikace TeamViewer v systému Mac
Apeaksoft Mac Cleaner je požadovaný odinstalační program Mac TeamViewer k odstranění požadovaných aplikací a souborů mezipaměti. Pokud máte potíže s vyhledáním souborů mezipaměti, můžete naskenovat a vyčistit soubory související s TeamViewer během kliknutí. Kromě toho bude snadno monitorovat a optimalizovat výkon systému.
- Odinstalujte a odeberte aplikaci TeamViewer a soubory mezipaměti během kliknutí.
- Monitorujte a spravujte výkon systému a udržujte Mac v dobrém stavu.
- Odstraňte nevyžádané soubory, velké i staré soubory, nepořádek, skartovací soubory a další.
- Zajistěte 100% zabezpečení pro urychlení systému Mac.
- Odinstalovat další aplikace z Mac, jako je Office, Safari, avast Antivirus, McAfee, Malwarebytes, Adobe, Etc.
Jakmile nainstalujete odinstalační program Mac TeamViewer, můžete program spustit na svém počítači Mac. Vyberte nabídku „Toolkit“ a vyberte možnost „Odinstalovat“. Umožňuje vám odebrat a odinstalovat aplikaci TeamViewer i soubory mezipaměti.

Kliknutím na tlačítko „Skenovat“ prohledáte celé soubory TeamViewer spolu se všemi přidruženými soubory. Pokud nemůžete najít požadované soubory, můžete kliknout na tlačítko „Znovu prohledat“. Poté můžete kliknout na možnost „Zobrazit“ a vyhledat soubory související s TeamViewer.

Poté můžete vybrat naskenovaný TeamViewer nebo dokonce soubory mezipaměti. Samozřejmě, když potřebujete vybrat všechny soubory, stačí jen zkontrolovat všechny soubory, jednoduše vyberte možnost „Vybrat vše“ a odinstalujte TeamViewer úplně na Mac.

Kliknutím na tlačítko „Vyčistit“ odeberete aplikaci Teamviewer i další soubory mezipaměti. Můžete také využít výhod tohoto programu a snadno tak vyčistit systémové nevyžádané zprávy, nevyžádané e-maily, podobné fotografie, nevyžádané pořady iTunes, koš a další soubory.
Více informací zde Mac odinstalační programy, můžete to zkontrolovat zde.
Část 2: Jak odinstalovat TeamViewer 13 / 14 na Mac ručně
Je snadné odinstalovat TeamViewer 13 / 14 na Mac. Pokud však potřebujete vyčistit soubory mezipaměti, musíte hledat komponenty TeamViewer, jako jsou přihlašovací položky, spouštěcí agenti, rozšíření jádra a další. Jen se dozvíte více podrobností níže.
Jak odebrat TeamViewer 13 na Mac pomocí koše
Přejděte na „Aplikace“ ve Finderu na Macu.
Klikněte na „TeamViewer“ a přetáhněte jej do koše.
Stisknutím kláves CMD + Delete odstraníte TeamViewer 13 v systému Mac.

Jak vyčistit TeamViewer 14 v systému Mac z vestavěného odinstalačního programu
Když spustíte TeamViewer 9 nebo vyšší, například TeamViewer 14, přejděte na „TeamViewer“> „Předvolby ...“> „Pokročilé“.
Přejděte dolů do dolní části odinstalačního programu Mac TeamViewer a najdete nabídku „Odinstalovat“.
Zaškrtněte možnost „Odstranit také konfigurační soubory“ a klikněte na možnost „Odinstalovat“.

Jak odebrat mezipaměti a předvolby TeamViewer
Otevřete Vyhledávač a na panelu nabídek klikněte na „Přejít“, vyberte „Přejít do složky…“ a vyhledejte soubory mezipaměti TeamVieweru.
Zadejte následující příkazový řádek na cestu ke složce podpory aplikací: ~ / Library před kliknutím na tlačítko „Přejít“.
Vyhledejte soubory a složky s následujícími soubory. Klikněte pravým tlačítkem na soubory a klikněte na „Přesunout do koše“, abyste TeamViewer na Macu úplně odinstalovali.
~ / Knihovna / Podpora aplikací / TeamViewer
~ / Library / Caches / com.teamviewer.TeamViewer
~ / Library / Preferences / com.teamviewer10.plist
~ / Library / Preferences / com.teamviewer.TeamViewer.plist
~ / Library / Logs / TeamViewer
Přejděte do „Knihovny“ a poté vyberte možnost „Předvolby“. Znovu vyhledejte všechny soubory „.plist“, které začínají příponou „com.teamviewer“, a odstraňte je.
Poté můžete vyprázdnit Koš, abyste TeamViewer na Mac úplně odinstalovali. Pokud ručně odstraníte zbytky TeamViewer, měli byste věnovat zvláštní pozornost tomu, abyste neodstranili nesprávné soubory.
Část 3: Tipy pro odinstalaci Teamveiwer v systému Mac
Pokud potřebujete odinstalovat TeamViewer v počítači Mac, měli byste předem odstranit účet TeamViewer, který zahrnuje celý profil, například všechny skupiny, které vlastníte, a osobní počítače a kontakty. Dozvíte se více o tomto procesu, jak je uvedeno níže.
Zaregistrujte se pomocí svého e-mailového a bezpečnostního hesla TeamViewer na adrese https://login.teamviewer.com.
Klikněte na odkaz „Webové přihlášení“ a přejděte na odkaz „Upravit profil“. Otevře se nabídka „Nastavení“.
Můžete kliknout na odkaz „Smazat účet“ vedle názvu vašeho účtu. Kliknutím na „OK“ odstraníte účet TeamViewer.

Zmiření
Pokud potřebujete TeamViewer z počítače Mac zcela odstranit, měli byste věnovat zvláštní pozornost komponentám TeamViewer. Stačí odinstalovat aplikaci TeamViewer pomocí koše na počítači Mac nebo vestavěný odinstalační program nestačí, měli byste také vyčistit soubory a předvolby mezipaměti TeamViewer. Samozřejmě můžete použít odinstalační program all-in-one Mac TeamViewer k úplnému odstranění aplikace. Pokud máte jakýkoli dotaz, jak odinstalovat TeamViewer na Mac úplně, můžete si v článku přečíst další podrobnosti.




