Kompletní průvodce: Jak správně odinstalovat Chrome na Macu
Přestože je Google Chrome jedním z nejoblíbenějších prohlížečů na světě, není pro každého. Možná zjišťujete, že zabírá příliš mnoho paměti a zpomaluje váš počítač, nebo možná chcete přejít na prohlížeč, který více dbá na soukromí. V tomto případě je úplná odinstalace Chromu tou správnou cestou. Ale tady vyvstává otázka: skutečně odstranění ikony odinstaluje Chrome čistě? Pokud se chcete zbavit všech souborů bez zanechání stop, ať už ve Windows nebo Macu, tento průvodce vás to naučí. jak odinstalovat Chrome, vyhněte se běžným chybám a usnadněte a zefektivníte proces odinstalace.
OBSAH STRÁNKY:
Část 1. Co se stane, když odinstalujete prohlížeč Chrome
Odinstalace prohlížeče Chrome se může zdát jednoduchá, ale zahrnuje spoustu uživatelských dat a nastavení. Řekněme, že chcete vědět, co se po odinstalaci stane s vaší historií prohlížení, záložkami a dalšími informacemi, nebo se obáváte, zda odinstalace ovlivní fungování systému. V takovém případě vám následující klíčové body mohou pomoci vyčistit si mysl.
Historie procházení
Pokud nejste přihlášeni ke svému účtu Google nebo nezapnete synchronizaci, vaše historie se uloží lokálně a některá data mohou v systému zůstat i po odinstalaci. Pokud je synchronizace zapnutá, historie prohlížení se nahraje do cloudu Google a lze ji obnovit ze stejného účtu, i když aplikaci odinstalujete.
Záložky
Záložky se ukládají do zařízení pouze tehdy, když se nesynchronizují. Odinstalace Chromu způsobí ztrátu místních záložek. Pokud jste si záložky synchronizovali nebo přenesené záložky do jiného počítače předem, všechny vaše záložky se automaticky obnoví po přeinstalaci Chromu a přihlášení k účtu.
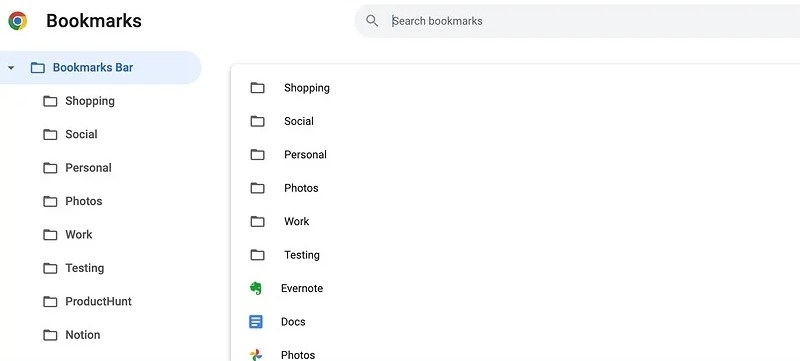
Uložená hesla a informace o automatickém vyplňování
Jakmile je synchronizace zapnuta, tyto informace budou nahrány do Správce hesel Google, kde jsou v bezpečí. V opačném případě budou smazány spolu s prohlížečem nebo ponechány ve složce s uživatelskými daty.
Rozšíření
Všechny pluginy budou s prohlížečem odstraněny, ale nastavení a data mohou zůstat ve složce mezipaměti. Pokud Chrome znovu nainstalujete a později se přihlásíte ke svému účtu, rozšíření se automaticky obnoví podle nastavení.
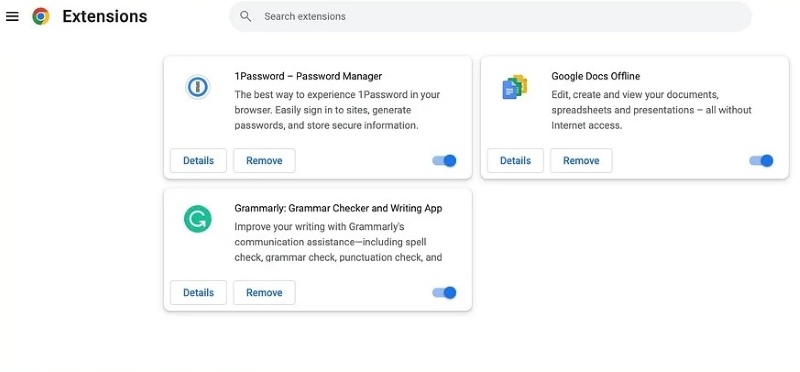
Nastavení a personalizace prohlížeče
Pokud nastavení domovské stránky, skiny motivů, předvolby vyhledávačů atd. nejsou synchronizována, budou po odinstalaci resetována. Uživatelé synchronizace mohou snadno obnovit personalizaci.
Systém
Odinstalace Chromu neovlivní normální fungování Windows nebo macOS a můžete i nadále používat výchozí prohlížeč (například Edge nebo Safari).
Celkově vám znalost těchto podrobností pomůže lépe pochopit, jak Chrome odinstalovat, ať už chcete zachovat důležitá data, nebo je úplně vyčistit.
Část 2. Jak odinstalovat Chrome ve Windows
Pokud chcete prohlížeč Chrome zcela odinstalovat, systém Windows nabízí dvě běžné a účinné metody: prostřednictvím Nastavení a tradičního Ovládacího panelu. Zde je podrobný návod krok za krokem pro každou metodu, který vám pomůže jej snadno odinstalovat.
Nastavení
Krok 1. klikněte Home A vyberte položku Nastavení tlačítko, které má tvar ozubeného kola, pro vstup do rozhraní nastavení systému Windows.
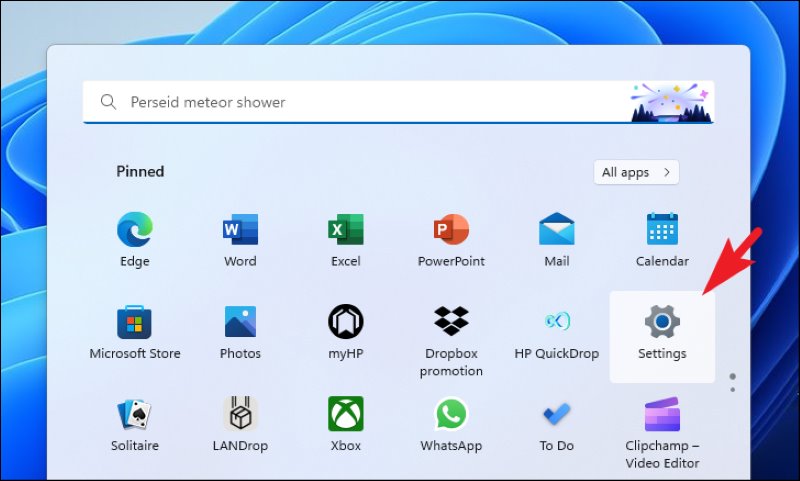
Krok 2. v Nastavení klepněte na aplikace a zvolte Nainstalované aplikace na pravém postranním panelu. Zobrazí se všechny programy nainstalované v počítači.
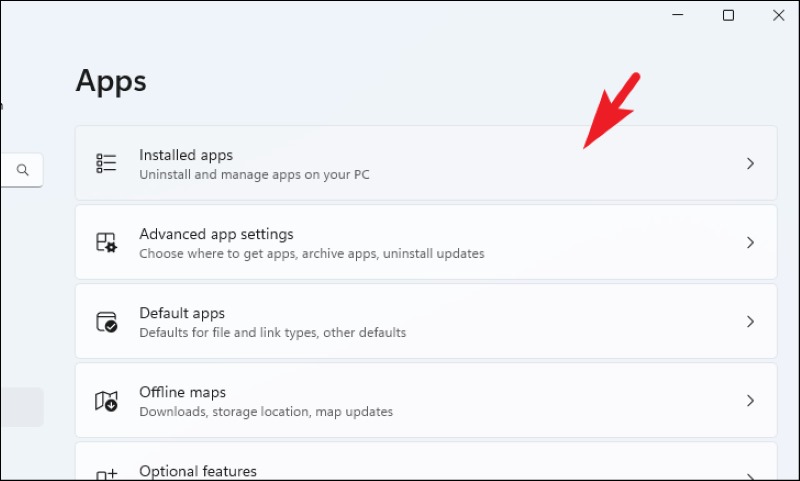
Krok 3. Typ chróm do vyhledávacího pole pro rychlý přechod do prohlížeče Google Chrome. Klepněte na tři tečky tlačítko vpravo. Odinstalovat Zobrazí se možnost. Klepněte na ni a potvrďte akci.
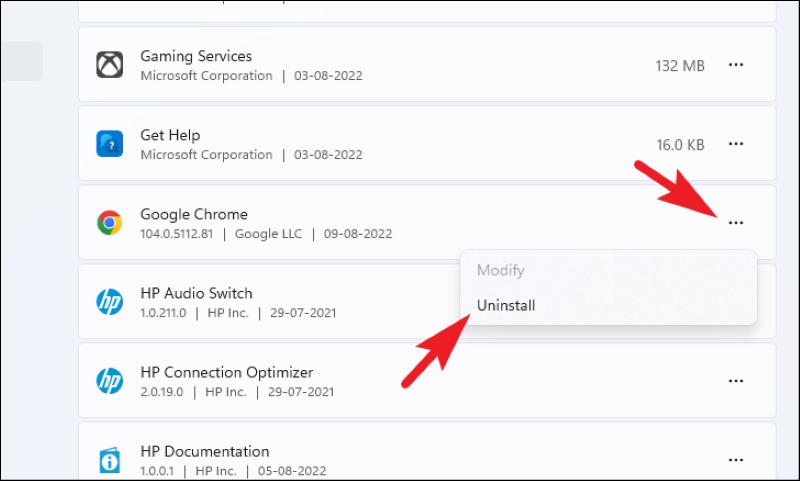
Pokud je Chrome spuštěný, budete vyzváni k zavření všech oken Chromu. Uložte si práci, zavřete Chrome a pokračujte v odinstalaci. Proces odinstalace obvykle trvá jen několik minut a po dokončení budete upozorněni, že v počítači již nebudete mít hlavní program Chrome.
řídicí panel
Krok 1. Stiskněte Win + R kombinace kláves na klávesnici pro zobrazení Běh okno. Zadejte ovládací příkaz a stiskněte klávesu Enter pro otevření tradičního ovládacího panelu.
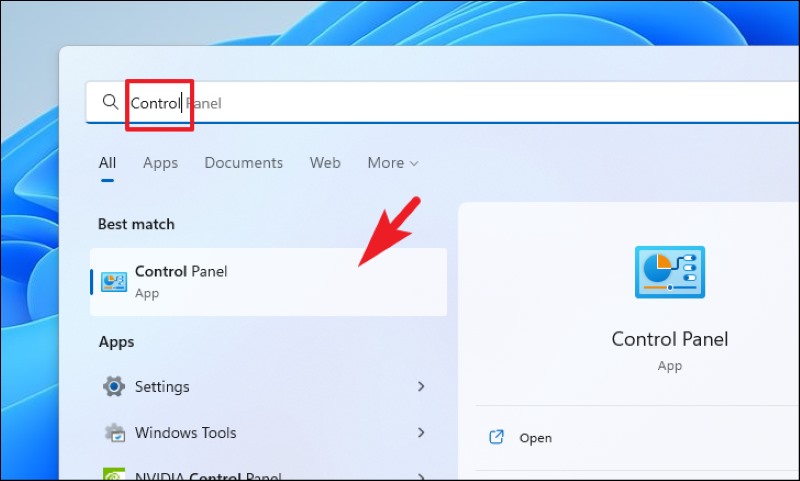
Krok 2. Na domovské stránce Ovládacích panelů vyhledejte a klikněte na Programy a funkce pro vstup do seznamu nainstalovaných programů.
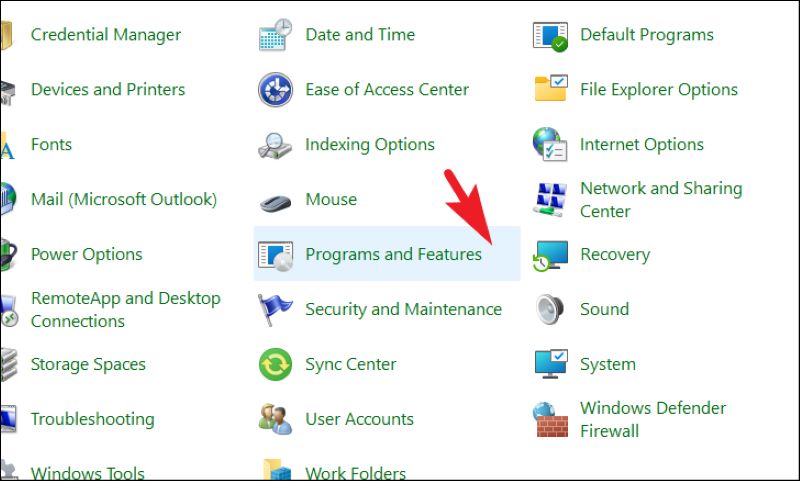
Krok 3. V seznamu programů přejděte dolů a najděte položku Google Chrome. Nebo klikněte na vyhledávací pole v pravém horním rohu a zadejte Chrome, abyste vyhledávání urychlili. Poté klikněte na Odinstalovat tlačítko nad seznamem nebo klikněte pravým tlačítkem myši a vyberte Odinstalovat.
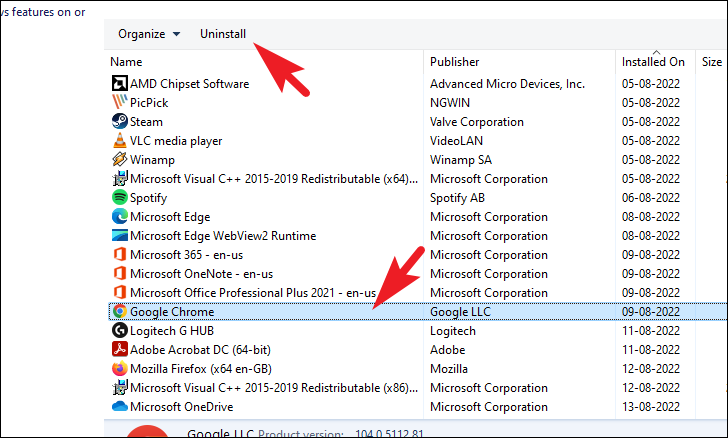
Po kterékoli z výše uvedených metod, i když byl hlavní program smazán, může v systému zůstat složka s uživatelskými daty Chromu, zejména pokud nemáte zapnutou synchronizaci. Tyto zbytkové soubory zabírají místo na disku a v případě potřeby je lze ručně vyčistit.
Část 3. Jak odinstalovat Chrome na Macu
MacOS je více manuální než Windows, ale mnoho uživatelů neví, že pouhé přetažení Chromu do koše není totéž jako jeho úplná odinstalace. Tato část vám nabídne dvě možnosti, které vám pomohou zvládnout čistší odinstalaci Chromu na Macu: ruční odinstalace a použití nástroje třetí strany pro hloubkové čištění.
Nálezce
Krok 1. Před odinstalací Chromu se ujistěte, že je zcela odstraněn. Klikněte na Nálezce v Docku pro vstup do rozhraní pro správu souborů.
Krok 2. klikněte Aplikace v levém postranním panelu Finderu a najděte Google Chrome v pravém okně. Přetáhněte jej přímo do Popelnicenebo klikněte pravým tlačítkem a vyberte Přesuňte se do Bin.
Krok 3. Klepněte pravým tlačítkem myši na ikonu Popelnice a vyberte Vyprázdnit koš pro dokončení odstranění hlavního programu.
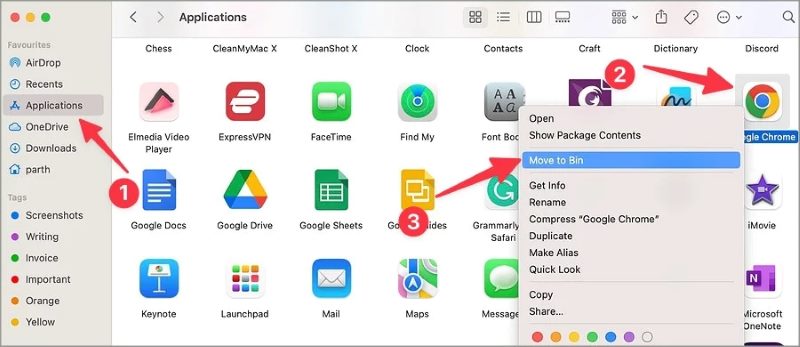
I když výše uvedený postup představuje kompletní postup pro odinstalaci prohlížeče Chrome, existuje riziko, že se vám nepodaří jej manuálně smazat, zejména u hlubokých mezipamětí nebo skrytých souborů.
Nástroj třetí strany
Pokud chcete najednou vyčistit všechny související soubory a zbytková data, můžete použít profesionální nástroj třetí strany, například Apeaksoft Mac CleanerJe navržen pro macOS a podporuje rychlé vyhledávání a odinstalaci různých aplikací, včetně Chromu, čímž se vyhnete zdlouhavému ručnímu vyhledávání.
Úplně odinstalujte Google Chrome najednou
- Hloubkové čištění, včetně zbytkových dat, jako je hlavní program, mezipaměť, konfigurační soubory a protokoly.
- Vestavěné čištění systému, mazání soukromí, správa souborů a různé praktické nástroje pro komplexní optimalizaci Macu.
- Umožňuje odinstalovat více nepotřebných softwarových programů najednou, což šetří čas strávený na počítači.
- Proces odinstalace omylem neodstraní důležité systémové soubory, čímž ochrání integritu systému.
Bezpečné stahování

Krok 1. Stáhněte a nainstalujte program a dokončete základní nastavení. V hlavním rozhraní klikněte na ToolKit, poté zadejte Odinstalovat modul.

Krok 2. po kliknutí SkenovatNástroj automaticky zobrazí seznam veškerého softwaru nainstalovaného na vašem Macu. Ve výsledcích vyhledávání vyhledejte Google Chrome a kliknutím na něj zobrazte související soubory, včetně hlavního programu, mezipaměti, dat rozšíření atd.

Krok 3. Vyberte všechny položky, které chcete odinstalovat, a poté klikněte na tlačítko Čisté tlačítko. Systém automaticky odstraní Chrome a všechna jeho zbývající data.

Používání Apeaksoft Mac Cleaner vám nejen umožňuje efektivněji dokončit proces odinstalace Chromu na Macu, ale také uvolňuje místo na disku a zlepšuje výkon systému, takže je vhodný zejména pro uživatele, kteří nejsou obeznámeni s ručními operacemi s cestou.
Část 4. Tipy pro bezpečné vymazání dat po odinstalování prohlížeče Chrome
Po dokončení odinstalace prohlížeče Chrome se mnoho uživatelů domnívá, že je úkol u konce. Zbytkové datové soubory však mohou stále zabírat místo, ovlivňovat výkon systému a dokonce způsobovat úniky soukromí. Abyste zajistili důkladné odstranění všech stop souvisejících s Chromem, zde je několik praktických tipů:
Ruční kontrola zbývajících složek
Ať už používáte Windows nebo Mac, Chrome po odinstalaci obvykle zanechává uživatelské konfigurace, mezipaměti, protokoly a další soubory.
• Cesta ve Windows (zkopírujte cestu a vložte ji do File Explorer ):
C:Users Vaše uživatelské jménoAppDataLocalGoogleChrome
• Cesta k Macu (přístup pomocí Přejít do složky Vlastnosti):
~ / Knihovna / podpora aplikací / Google / Chrome
Po zadání těchto cest ručně smažte celou složku Chrome, abyste efektivně vymazali nesynchronizovanou historii, soubory cookie, data pluginů a další.
Zkontrolujte, zda jsou data prohlížeče synchronizována s vaším účtem Google
Před změnou prohlížeče nebo odinstalací Chromu se doporučuje přihlásit se na stránku aktivity účtu Google a zkontrolovat stav synchronizace. Pokud chcete změnit výchozí prohlížeč na iPhonu, můžete synchronizovaná data ručně vymazat v Data a soukromí nastavení pro ochranu soukromí vašeho účtu.
Restartujte počítač
Po dokončení čištění může restartování počítače pomoci obnovit index souborů, zajistit plnou účinnost mezipaměti a zabránit určitým procesům na pozadí v dalším zabírání paměti nebo zdrojů.
Dodržením výše uvedených kroků jste nejen dokončili odinstalaci prohlížeče Chrome, ale také zajistili, že systém je čistý, bezpečný a bez skrytých nebezpečí.
Proč investovat do čističky vzduchu?
Odinstalace prohlížeče Chrome není tak jednoduchá jako pouhé smazání ikony. Díky tomuto podrobnému návodu, ať už máte technické znalosti nebo ne, můžete bezpečně a efektivně dokončit celý proces. jak odinstalovat Chrome na Macu nebo Windows a zároveň se vyhnout rizikům pro uchovávání dat a ochranu soukromí. Zejména pro uživatele Macu je vhodné používat profesionální nástroj, jako je Apeaksoft Mac Cleaner Dokáže nejen důkladně odinstalovat program, ale také hloubkově vyčistit systémový odpad, čímž zajistí plynulý chod zařízení.
Související články
Chcete-li odinstalovat Steam na Macu, musíte nejprve ukončit Steam. Poté přejděte do Finderu > Aplikace. Vyberte Steam a přesuňte jej do koše.
Je prohlížeč Chromium virus? Jak odstraním Edge Chromium? Proč je Chromium stále na mém Macu? Tento příspěvek uvádí 2 způsoby, jak důkladně odinstalovat Chromium na Macu.
Pro zálohování souborů s webovým rozhraním nepotřebujete aplikaci Disk Google. Tato příručka vám řekne, jak zcela odinstalovat aplikaci Disk Google z počítače Mac.
"Jak odinstaluji aplikaci na Mac?" Tento článek vyřeší váš problém pomocí 5 praktických metod a poskytne 6 ohleduplných tipů!

