Jak snadno odstranit obrázky z iCloud krok za krokem
Jste vždy informováni bez úložného prostoru díky zálohování iCloud?
Jak je všem známo, iCloud podporuje pouze 5 GB volného úložného prostoru. Pokud chcete pomocí iCloudu ukládat více dat, musíte zaplatit za odpovídající tarif. Měli byste si uvědomit, že fotografie zabírají poměrně velký prostor v úložišti iCloud.
Tento příspěvek vám ukáže průvodce krok za krokem jak odstranit fotografie na iCloudu 3 užitečnými způsoby. Důkladně zkontrolujte a vyčistěte prostor na iCloudu!
OBSAH STRÁNKY:
Smažte data z vašeho iPhone - žádná možnost obnovení
- Důkladně a trvale vymažte všechna data iOS.
- Tři úrovně mazání pro bezpečnou ochranu vašeho soukromí.
- Žádný způsob, jak obnovit data znovu.
- Kompatibilní s Windows i Mac.
Bezpečné stahování
Bezpečné stahování

Část 1. Jak odstranit fotografie na iCloudu přes icloud.com
Za prvé, můžete jednoduše odstranit iCloud fotografie přes web icloud.com. Zde jsou jednoduché kroky k odstranění fotografií na iCloudu:
Krok 1. Přejděte na oficiální web iCloud a přihlaste se ke svému účtu Apple.
Krok 2. Povolte toto přihlášení na svém iPhone a zadejte registrační kód, který obdržíte na svůj iPhone, abyste prošli dvoufaktorovým ověřením. Pokud váš iPhone není po ruce, můžete se obrátit na jak vypnout dvoufázové ověření zde.
Krok 3. Po úspěšném přihlášení klikněte v rozhraní na možnost Fotky.
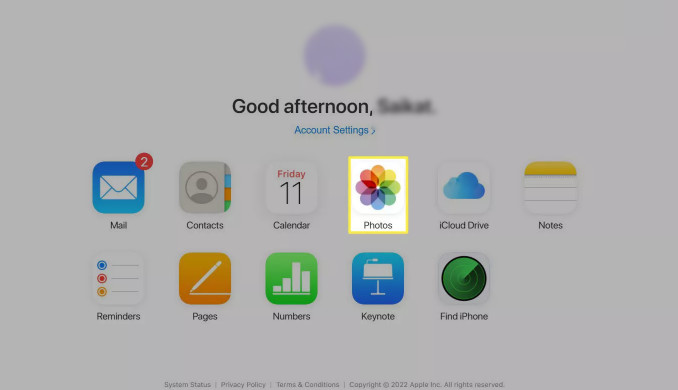
Krok 4. Vyberte fotku, kterou chcete smazat z iCloudu. Chcete-li odstranit více než jeden obrázek, můžete ve Windows dlouze stisknout Ctrl a kliknout na fotografie. Pokud jste uživatelem Mac, musíte podržet Command a současně kliknout na fotografii.
Krok 5. Stiskněte Vymazat (jako do koše) pro smazání vybraných fotografií.
Tip: Fotografie budou uloženy ve složce Nedávno smazané po dobu 30 dnů. Můžete je kdykoli obnovit. Jsou však trvale smazány, pokud jsou smazány déle než 30 dní. Pokud chcete obnovit smazané fotografie z iPhone které jsou trvale odstraněny, můžete vyhledat pomoc od profesionálního nástroje pro obnovu dat, jako je Apeaksoft iPhone Data Recovery.
Část 2. Jak odstranit obrázky z iCloudu na Macu
Po aktivaci knihovny iCloud na vašem Macu se všechny změny, které provedete v aplikaci Fotografie, synchronizují do vašeho úložiště na iCloudu. Na Macu tedy můžete smazat i fotografie z knihovny iCloud. Zde jsou podrobné kroky:
Krok 1. zahájit Fotky na počítači Mac.
Krok 2. Klikněte na možnost Knihovna v levém navigačním panelu.
Krok 3. Vyberte fotografii, kterou chcete smazat. Také, pokud chcete odstranit více než jeden obrázek, stačí podržet Command a kliknout na další fotografie současně.
Krok 4. Udeř Vymazat na klávesnici a dalším kliknutím potvrďte.
Tip: Pokud chcete smazat všechny fotografie, stačí současně podržet Command + A.
Část 3. Jak odstranit fotografie z úložiště iCloud na iPhone
Dokud jste na svém zařízení povolili možnost fotek na iCloudu, vaše fotky a videa se ukládají na iCloud a změny, které provedete na jednom zařízení, ovlivní všechna zařízení připojená ke stejnému účtu iCloud. Takže můžete odstranit fotografie z iCloud odstraněním fotografie na vašem iPhone. Zde jsou jednoduché kroky, jak odstranit fotografie z úložiště iCloud na iPhone:
Krok 1. Ujistěte se, že máte zapnuté fotky na iCloudu.
Krok 2. Spustit Fotky app na vašem iPhone.
Krok 3. Klepnutím vyberte fotografie nebo album, které chcete smazat vybrat (vpravo nahoře), vyberte fotografie a potom klepněte na vzor koše (vpravo dole).
Krok 4. Potvrďte odstranění.
Poznámka: Mechanismus iCloud spočívá v tom, že po smazání fotografií půjdou nejprve do Nedávno byl smazán album (uchováváno po dobu 30 dnů) a v tuto chvíli stále zabírají úložný prostor. Pouze vyprázdněním Nedávno byl smazán album může být prostor trvale uvolněn. Pokud tedy chcete důkladně vyčistit prostor na iCloudu, měli byste také odstranit fotografie v Nedávno byl smazán album.
Část 4. Jak odstranit fotografie z iPhone, ale ne z iCloud
Jak bylo zmíněno v předchozí části, pokud jste povolili synchronizaci fotografií na iCloudu, všechny operace, které provádíte v aplikaci Fotografie pro iPhone, budou synchronizovány s iCloud Photos.
Pokud tedy chcete smazat fotografie ze svého iPhone, aniž byste je odstranili z iCloudu, vše, co musíte udělat, je vypnout iCloud Photo Sync. Zde jsou podrobné kroky:
Krok 1. Otevřete Nastavení na svém iPhone a klikněte na své jméno. Pak najděte iCloud možnost a stiskněte ji.
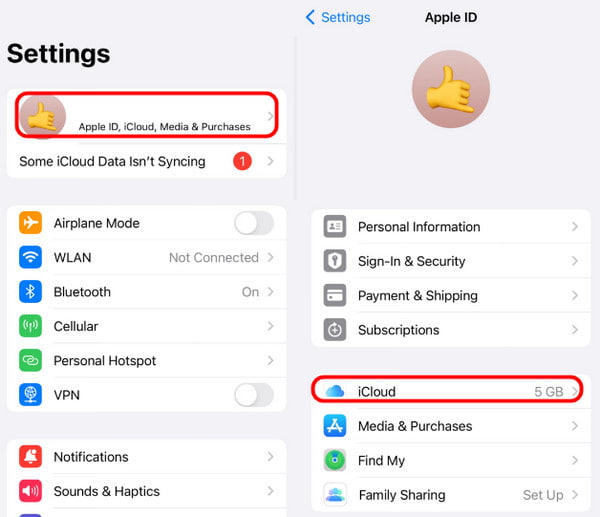
Krok 2. Klikněte na Fotky možnost a poté vypněte Synchronizujte tento iPhone pro ukončení synchronizace.
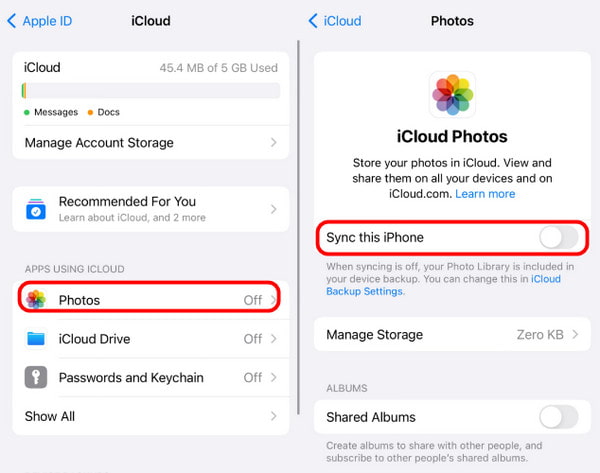
Tip: Než přistoupíte k dalšímu kroku, musíte se ujistit, že všechny fotografie na vašem iPhone byly zálohovány, protože tato operace smaže všechny fotografie na iPhone.
Snadno obnovte trvale smazané fotografie
- Obnovte fotografie iPhone kvůli náhodnému smazání jedním kliknutím.
- Obnovte fotografie z iPhone/iPad/iPod.
- Získejte fotografie z iPhone bez zálohování.
- Získejte zpět fotografie iPhone ze zálohy iCloud/iTunes.
Bezpečné stahování
Bezpečné stahování

Proč investovat do čističky vzduchu?
Stručně řečeno, je to docela snadný úkol smazat fotky z iCloud. Tento článek představuje několik praktických metod, jak odstranit fotografie z iPhone a iCloud. Doufám, že vám budou užitečné.
Mimochodem, tento článek také zmiňuje, jak zcela odstranit soubory a jak obnovit soubory, které byly trvale smazány z iPhone. Snad se to jednou bude hodit.
Související články
Zde demonstrujeme čtyři účinné metody, které vám pomohou obnovit trvale smazané fotografie z iCloud do vašeho iPhone s počítačem nebo bez něj.
Úložiště iCloud je plné? Získejte zde řešení 5, abyste odstranili data (fotografie, dokumenty, staré zálohy atd.) Z aplikace iCloud na zařízení iPhone / iPad, abyste uvolnili úložiště.
Získejte upozornění, že v iCloudu není k dispozici dostatek úložiště? Ukážeme vám několik způsobů, jak odstranit z iCloud a uvolnit prostě prostě.
Tento článek poskytuje 3 profesionální způsoby, jak obnovit iCloud: můžete použít specializovaný software nebo přejít na funkci odstranění a obnovení iCloud.

