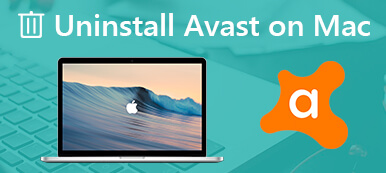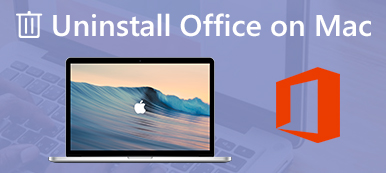"Právě jsem upgradoval na nový MacBook Pro, jak mohu před prodejem odstranit vše ze starého počítače Mac?" Existuje mnoho důvodů, proč potřebujete odstranit osobní soubory a data v počítači nebo notebooku Apple. Naštěstí to není příliš obtížné smazat vše na Macu stroj. Tento průvodce vám řekne všechny kroky. Navíc se můžete dozvědět více metod, jak se bezpečně a úplně zbavit osobních souborů na Macu.
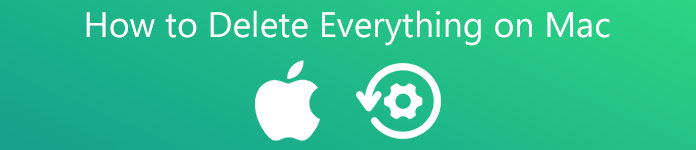 Jak smazat vše na Macu
Jak smazat vše na Macu- Část 1: Jak ručně odstranit vše na Macu
- Část 2: Nejjednodušší způsob trvalého odstranění všeho na Macu
- Část 3: Nejčastější dotazy týkající se odstranění všeho na Macu
Část 1: Jak ručně odstranit vše na Macu
Před odstraněním všeho na Macu si raději zálohujte počítač do cloudového úložiště nebo na externí disk. To je výchozí bod každé akce. Kromě toho postup zahrnuje několik fází a vysvětlíme je níže.
Fáze 1: Odhlaste se z účtů
Chcete-li na Macu smazat vše, co chcete prodat, musíte se odhlásit ze všech účtů spojených s vaším počítačem, jako jsou iTunes a iCloud. Kromě toho se musíte individuálně odhlásit z Hudby, TV a Knihy.
Zrušte autorizaci iTunes: Otevřete iTunes, přejděte na Účet menu, zvolte Autorizace, A pak Zrušte autorizaci tohoto počítače. Po zobrazení výzvy zadejte heslo svého Apple ID a klikněte Deauthorize.
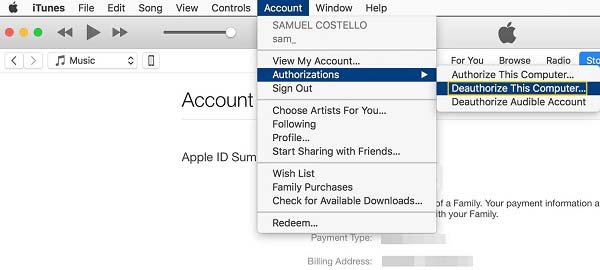
Odhlaste se od iCloud: Jděte na jablko menu, vyberte Nastavení systému, A pak iCloud. Zrušte zaškrtnutí Najít My Mac, Klepněte na tlačítko Odhlásit, zrušte výběr všech možností ve vyskakovacím dialogovém okně a klikněte Pokračovat. To odstraní iCloud data z Macu.
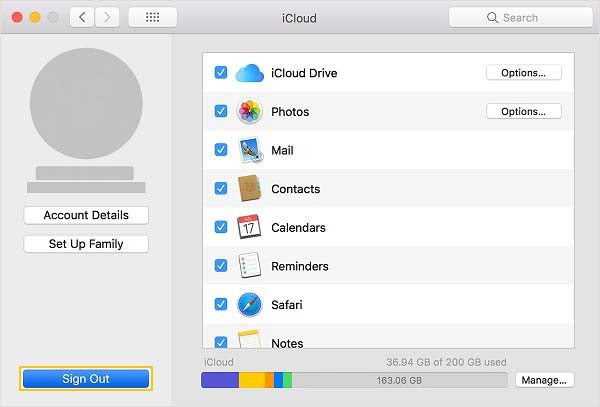
Odhlásit hudbu, TV, a aplikace Knihy: Spusťte kteroukoli z těchto aplikací, přejděte na Účet menu, vyberte Autorizace, a vyberte Zrušte autorizaci tohoto počítače. Zadejte své Apple ID a heslo a stiskněte Deauthorize.
Odhlaste se iMessage: Otevřete aplikaci Zprávy, přejděte na Zprávy menu, vyberte Nastavení, Klepněte na tlačítko iMessage kartu a klepněte na tlačítko Přihlásit se.
Fáze 2: Nastavení vymazání
Chcete-li na Macu smazat vše, musíte také zakázat některé služby a nastavení, jako je Bluetooth, NVRAM, FileVault a další. V opačném případě nelze provést obnovení továrního nastavení.
Vypněte soubor FileVault: Otevřete dialogové okno Předvolby systému a přejděte na Bezpečnost a soukromí. Vydejte se k FileVault klepněte na kartu Zámek a zadejte heslo k účtu správce. Dále klikněte na Vypněte FileVault .
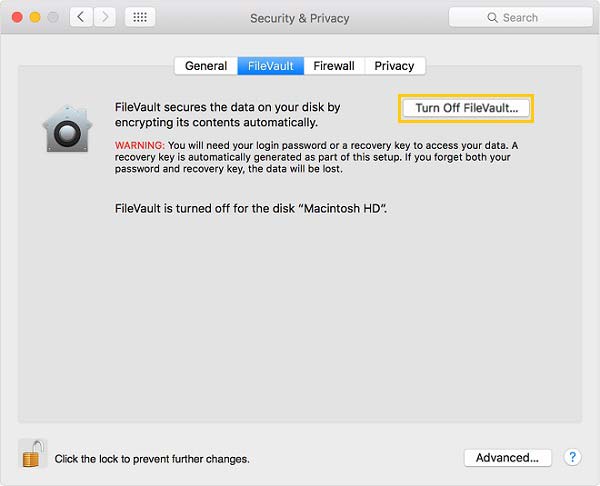
Zrušte spárování Bluetooth: Vydejte se na System Preferences a vyberte Bluetooth. Najeďte myší na jedno ze zařízení spojených s vaším Macem a klikněte na X ikona a stiskněte Odstranit. Chcete-li odstranit další zařízení, postup opakujte.
Obnovit NVRAM: Restartujte Mac a podržte jej Volba + Příkaz + P + R klávesy na klávesnici současně po dobu alespoň 20 sekund, jakmile se počítač zapne. Nyní byla NVRAM resetována.
Fáze 3: Obnovení továrního nastavení Mac
Krok 1Chcete-li smazat vše z MacBooku s procesorem Intel, restartujte jej a okamžitě stiskněte Příkaz + R klíče, dokud neuvidíte logo Apple. To změní váš stroj na Recovery Mode. U strojů založených na M1 podržte Výkon dokud neuvidíte spouštěcí okno.
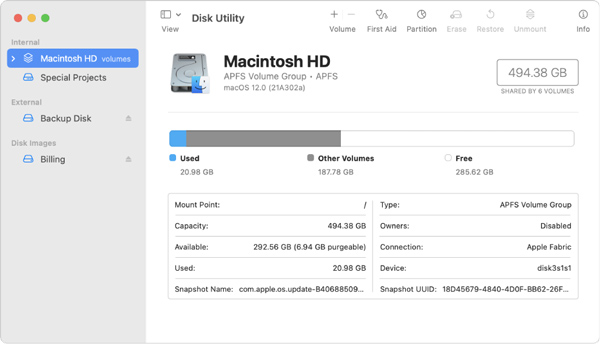
Krok 2Vyberte Disk Utility na Utility okno a klikněte na Pokračovat. Na počítačích založených na M1 klepněte na možnosti a pak se ozve Pokračovat pro vstup do okna nástrojů
Krok 3Vyberte hlavní pevný disk. Ve výchozím nastavení je název Macintosh HD. Klikněte na Vymazat tlačítko v horní části dialogu. Stáhněte dolů Formát pole a vyberte APFS.
Tip: Pokud na Macu s mechanickým pevným diskem odstraňujete vše, vyberte Mac OS Extended z Formát volba.
Krok 4Nakonec klikněte na Vymazat tlačítko ve vyskakovacím dialogu pro odstranění všeho na MacBooku. Pak ukončete Disk Utility okna a přeinstalujte macOS z Utility dialog.
Část 2: Nejjednodušší způsob trvalého odstranění všeho na Macu
I když na Macu s obnovením továrního nastavení smažete vše, je možné provést obnovu dat. Apeaksoft Mac Cleaner je nejlepším řešením pro trvalé odstranění osobních souborů a ochranu vašeho soukromí.

4,000,000 + Stahování
Smažte vše na Macu bez obnovení.
Odstraňte soubory a data podle typů.
Odinstalujte aplikace spolu s přidruženými soubory v dávce.
Dostupné pro širokou škálu počítačů Mac.
Jak trvale smazat vše na Macu
Krok 1Zkontrolujte stav MacPo instalaci do počítače spusťte Mac Cleaner. V domovském rozhraní jsou tři tlačítka, Status, Čistič, a Toolkit, klikněte Status a můžete získat stav CPU, úložiště a další.
 Krok 2Smazat soubory na Macu
Krok 2Smazat soubory na MacuChcete-li smazat vše z Macu, přejděte na Čistič okno a vyberte typ dat, např Velké a staré soubory, Klepněte na tlačítko Skenovat vyhledejte soubory na disku a poté stiskněte tlačítko Zobrazit tlačítko pro pohyb dál. Nyní procházejte a vyberte všechny nechtěné soubory a klikněte na Čisté v pravém dolním rohu.
 Krok 3Odinstalujte aplikace na Macu
Krok 3Odinstalujte aplikace na MacuPokud chcete odebrat aplikace z Macu, přejděte na stránku Toolkit okno a vyberte Odinstalovat. Udeř Skenovat extrahujte aplikace na Macu a poté klikněte na Zobrazit knoflík. Dále vyberte cílové aplikace a související soubory a stiskněte Čisté .

Další čtení:
Jak zkontrolovat úložiště na Macu
Jak odstranit duplicitní fotografie na Mac
Část 3: Nejčastější dotazy týkající se odstranění všeho na Macu
Smaže režim obnovení vše na Macu?
Chcete-li počítač Mac vymazat ručně, musíte vstoupit do režimu obnovení. V opačném případě nelze provést obnovení továrního nastavení.
Jaký typ pohonu máte?
Kolem roku 2010 Apple přešel na používání pouze SSD úložiště v zařízeních Mac, ale počítače nadále nabízejí možnost SSD i HDD. Informace získáte výběrem O tomto počítači Mac v jablko menu.
Mohu vymazat Mac bez hesla?
Oficiální metoda vyžaduje při mazání Macu heslo administrátorského účtu. Aplikace třetí strany může vymazat Mac bez jakéhokoli omezení.
Proč investovat do čističky vzduchu?
Nyní byste měli pochopit, jak odstranit vše na Macu v různých situacích. Než dáte svůj počítač do rukou jiných, musíte odstranit všechny osobní soubory a data, abyste ochránili své soukromí. Apeaksoft Mac Cleaner je výkonný nástroj pro trvalé čištění osobních dat. Pokud máte další problémy s tímto tématem, neváhejte zanechat svou zprávu pod tímto příspěvkem.