Úspěšně odstraňte zálohy Time Machine a uložte zálohy
Time Machine je vestavěný nástroj pro zálohování pro MacOS. Každou hodinu vytvoří lehkou zálohu vašeho počítače. Zálohu můžete snadno obnovit v případě, že omylem smažete soubory, ztratíte neuložené soubory nebo narazíte na selhání systému.
Nicméně, jak odstranit zálohy Time Machine pokud vám počítač připomíná, že je váš externí disk téměř plný? V tomto článku rozvedeme logiku záloh Time Machine a ukážeme si 3 osvědčené způsoby, jak odstranit staré zálohy.
OBSAH STRÁNKY:
Část 1: Jak funguje zálohování a snímky nástroje Time Machine?
"Time Machine nemohl zálohovat disk 'Macintosh HD – Data', protože je téměř plný. Smažte některé soubory na tomto disku a zkuste to znovu." Setkali jste se s tímto varováním před uložením Time Machine Backup na externí disk? Tohle není jen varování ohledně úložiště. Pojďme si nejprve představit, jak Time Machine a Snapshots fungují.
Co je záloha Time Machine?
Time Machine obvykle každou hodinu zálohuje všechna vaše data, která nepatří do dat systému macOS. Každá záloha ukládá soubory, které byly změněny, upraveny nebo přidány během doby po předchozí záloze.
Co jsou snímky?
Pokud však do Macu nepřipojíte disk, Time Machine na váš disk zálohy ukládat nemůže. Každou hodinu však na vašem Macu vygeneruje snímky. Snímky jsou obrázky vašeho systému macOS v konkrétním čase, obvykle menší než záloha Time Machine. Když připojíte disk k počítači, Time Machine zkopíruje všechny Snapshoty na disk a vygeneruje podle nich zálohu.
Proč se vyskytuje „disk je plný“ a co můžete dělat?
Můžete provést mnoho změn nebo od poslední zálohy Time Machine na váš disk uplynula dlouhá doba. Všechny snímky jsou pro váš disk příliš velké a nelze je uložit.
Naštěstí Time Machine automaticky vymaže staré snímky a zálohy, když zjistí, že na disku je málo místa. Můžete tedy počkat, až Time Machine vymaže váš disk a poté zálohovat data.
Část 2: Uvolněte úložiště Macu bezpečně a automaticky
Jak jsme zmínili v první části, vaše snímky mohou na vašem Macu zabírat velkou místnost. Proto si můžete stáhnout Apeaksoft Mac Cleaner na vašem Macu. Tento program detekuje staré/velké soubory na vašem počítači Mac a můžete si je prohlédnout, než je smažete. Je to bezpečnější než jejich mazání ve Finderu, protože program nevymaže důležité systémové soubory.
Kromě toho je také snazší a časově úspornější vyčistit váš Mac pomocí Apeaksoft Mac Cleaner s jeho intuitivním rozhraním namísto ručního mazání.
Smazat Time Machine Backups Mac
- Automaticky detekovat velké a staré soubory a vymazat je.
- Deduplikujte stejné a podobné soubory na vašem Macu.
- Uvolněte úložiště Mac a zrychlete svůj Mac.
- Zaručte 100% zabezpečení a deaktivujte nepotřebná nastavení na vašem Macu.
Bezpečné stahování

Podívejme se, jak uvolnit váš Mac a odstranit zálohy Time Machine a staré snímky pomocí Apeaksoft Mac Cleaner.
Krok 1. Stáhněte si, nainstalujte a spusťte zdarma Mac Cleaner na vašem Macu. Klikněte Čistič a zvolte Velké a staré soubory.

Krok 2. klikněte Skenovat najít velké a staré soubory. Klikněte Zobrazit pro jejich výběr a odstranění.

Krok 3. Poté, co vyberete všechny soubory, které chcete odstranit, klikněte na Potvrdit odstranit je.

Část 3: 3 způsoby, jak ručně odstranit zálohy Time Machine
Záloha se uloží jako složka s názvem Backups.backupdb, která obsahuje všechny zálohy uvedené podle data zálohy. Zde si ukážeme tři ruční způsoby, jak odstranit staré zálohy Time Machine.
1. Jak odstraním zálohy z Time Machine?
Krok 1. Stisknout Příkaz si space otevřete Spotlight. Vyhledávání Time Machine a otevřete jej. Připojte záložní disk k počítači Mac.
Krok 2. Vyhledejte staré zálohy a vyberte je.
Krok 3. Klikněte na tlačítko ozubeného kola a vyberte smazat Backup.
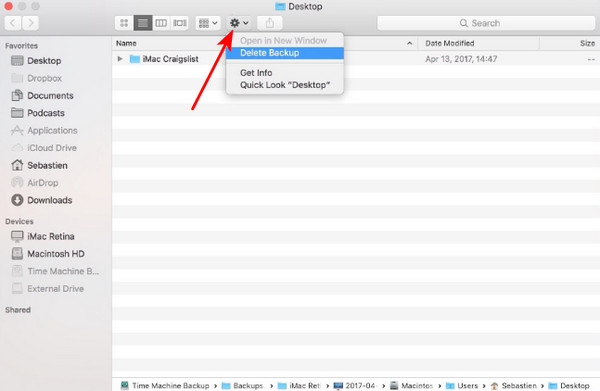
Tip: Aplikace Time Machine slouží pouze k ukládání záloh. Na obnovit zálohu Time Machine do vašeho Macu, použijte aplikaci Migration Assistant.
2. Jak vymazat zálohu Time Machine pomocí Finderu
Krok 1. Připojte záložní disk k počítači a otevřete Nálezce.
Krok 2. Hledat Backups.backupdb.
Krok 3. Vyberte a odstraňte staré zálohy Time Machine.
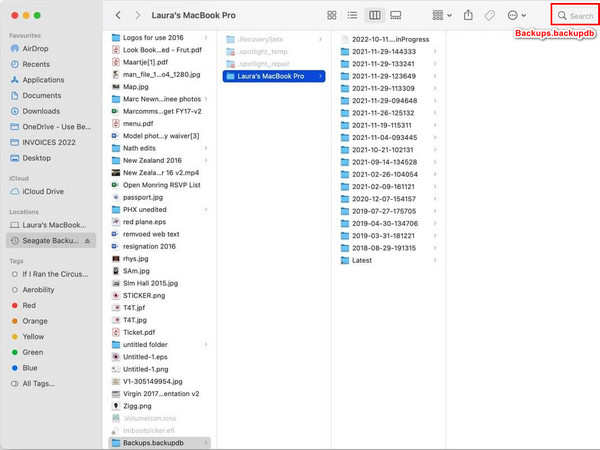
Tip: To se opravdu nedoporučuje, protože zálohy Time Machine jsou hierarchické. Pokud po odstranění některých starých záloh ve Finderu nemůžete obnovit zálohy Time Machine, zkuste to obnovení smazaných souborů na vašem Macu.
3. Jak odstranit zálohy Time Machine pomocí Terminálu
Krok 1. Připojte záložní disk k počítači Mac. Vyhledávání terminál ve Spotlight v pravém horním rohu.
Krok 2. Zadejte kód pro zobrazení všech záloh Time Machine:
sudo tmutil listlocalsnapshots /
Krok 3. Chcete-li odstranit zálohy uvedené po kroku 2, zadejte tento řádek:
sudo tmutil deletelocalsnapshots YYYY-MM-DD-HHMMSS
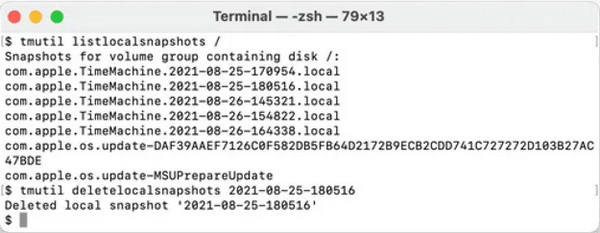
Proč investovat do čističky vzduchu?
Všechny tři metody v části 3 odpovídají logice zálohování Time Machine, takže jsou bezpečné a mají vysokou úspěšnost mazání záloh Time Machine. Nezapomeňte si přečíst 1. část, abyste snadno uložili své diskové úložiště a uložili a obnovili zálohy Time Machine. Pokud chcete vyčistit a zrychlit svůj Mac, přečtěte si část 2 a stáhněte si Apeaksoft Mac Cleaner.
Související články
Jak si zobrazím místo na disku Macu? Má Mac analyzátor místa na disku a čištění? Získejte nejlepší analyzátor místa na disku pro správu úložiště a využití Macu.
Je disk na vašem Macu plný? Jak zkontrolovat a uvolnit místo na disku na mém Macu? Jak získáte více místa na disku na MacBooku? Naučte se 5 snadných způsobů, jak uvolnit místo na Macu.
Tento příspěvek vám nabízí celkovou recenzi Disk Clean Pro s podrobnými funkcemi, klady a zápory a doporučuje nejlepší alternativu.
Zde je kompletní průvodce, jak obnovit jednotlivé soubory z Time Machine na jiný nový Mac a obnovit macOS k dřívějšímu datu.

