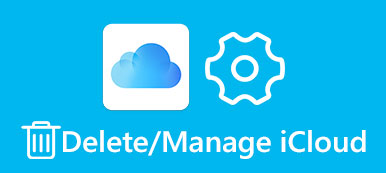Podle nedávného průzkumu je poslech hudby jednou z nejoblíbenějších aktivit mezi uživateli iPhone a iPad. Vzhledem k tomu, že je v Apple Music a iTunes Store spousta exkluzivního obsahu, je logické, že iOS uživatelé dávají přednost hudbě na svých zařízeních kdekoli.
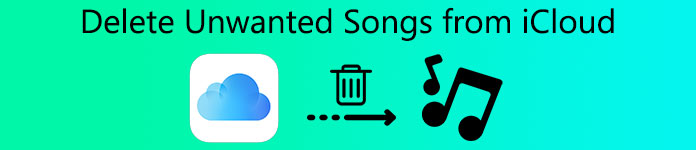
Chcete-li dohonit takový trend, Apple vydal iCloud Music Library funkci zálohovat své oblíbené skladby na iCloud. Na druhé straně to znamená, že proces mazání skladeb z iCloud se liší od ostatních datových typů. Naštěstí se můžete na tomto tutoriálu dozvědět jak smazat skladby z iCloud na iDevice a počítači.
- Část 1: Jak smazat skladby z knihovny iCloud Music na iPhone, iPad nebo iPod touch
- Část 2: Jak smazat skladby z knihovny iCloud Music Library v systému Windows nebo Mac
- Část 3: Jak smazat skladby z knihovny iCloud Music v systému Android
- Část 4: Jak obnovit smazané soubory z iCloud
Část 1: Jak smazat skladby z knihovny iCloud Music Library na iPhone, iPad nebo iPod touch
Nejjednodušší způsob, jak odstranit skladby z iCloud, je udělat to na vašem iOS zařízení. Jakmile si objednáte Apple Music nebo iTunes Match, vaše skladby budou uloženy do iCloud přes iCloud Music Library automaticky. A když odstraníte skladby z knihovny iCloud Music Library, budou odstraněny z vašich zařízení spojených se stejným ID Apple; a naopak. Pamatujte, že pokud odstraníte skladbu z knihovny iCloud Music Library, nelze ji obnovit.
Krok 1. Chcete-li skladby ze služby iCloud na svém zařízení iOS smazat, otevřete aplikaci Hudba iOS a přejděte zdola na kartu „Knihovna“.
Krok 2. Najděte skladbu nebo seznam skladeb, které chcete vymazat, dlouhým stisknutím položky nebo aktivací lišty nabídky pomocí 3D Touch.
Krok 3. Pokud jste si skladbu stáhli do zařízení, klepnutím na „Odebrat“> „Odstranit z knihovny“ skladbu odstraníte z hudební knihovny iCloud; jinak klikněte přímo na „Odstranit z knihovny“ na řádku nabídek.
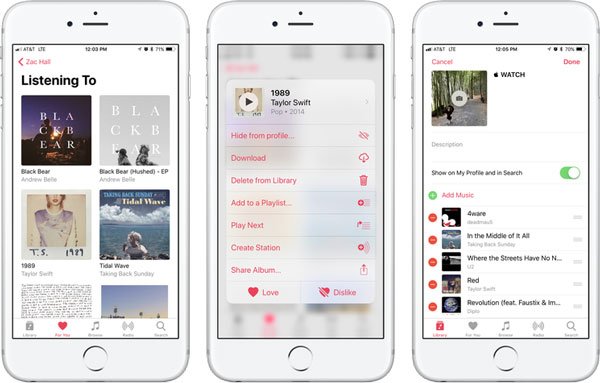
Aplikace Hudba zobrazuje stažené skladby a mixování hudby online. Pokud chcete zobrazit staženou hudbu, klepněte na položku Stažená hudba v knihovně.
Když uvidíte zprávu „Zobrazuje se pouze hudba v tomto [zařízení]“ v horní části obrazovky, klepnutím na „Knihovna“ zobrazíte celou knihovnu.
Část 2: Jak smazat skladby z knihovny iCloud Music v systému Windows nebo Mac
Služba iTunes umožňuje nejen nákup a stahování hudby, ale také vám pomůže odstranit skladby z knihovny iCloud Music Library. I když je to trochu komplikované, pokyny uvedené níže vám mohou pomoci dokončit to.
Krok 1. Připojte zařízení se systémem iOS k počítači pomocí bleskového kabelu, který byl dodán s přístrojem. Spusťte klienta iTunes a ujistěte se, že jste ho aktualizovali na nejnovější verzi.
Krok 2. Klikněte na tlačítko "Zařízení" v levém horním rohu okna a klepnutím na tlačítko "Hudba" otevřete svou knihovnu.
Krok 3. Na levém postranním panelu vyberte možnost „Skladby“. Poté můžete zobrazit veškerou hudbu přidanou do vaší knihovny. Zaškrtněte políčko před každou skladbou, kterou chcete odstranit z hudební knihovny iCloud. Chcete-li vybrat všechny skladby najednou, stiskněte „Cmd“ + „A“ na Macu nebo „Ctrl“ + „A“ na Windows.
Krok 4. Dále rozbalte nabídku „Píseň“ na horní liště a zvolte „Odstranit“. Po zobrazení výzvy potvrďte odstranění skladeb z hudební knihovny iCloud kliknutím na „Odstranit položky“.
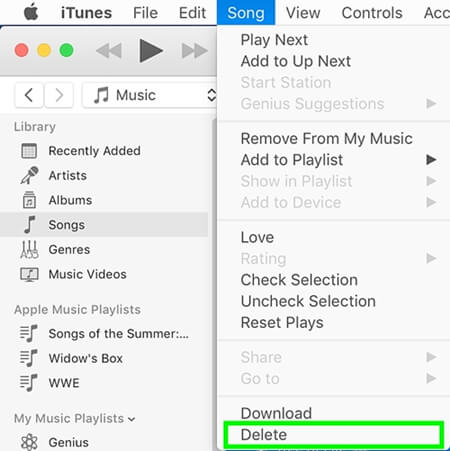
Měli byste pochopit, že tímto způsobem odstraníte vybrané skladby z vašich zařízení pomocí knihovny iCloud Music Library přidružené ke stejnému ID Apple.
Část 3: Jak smazat skladby z knihovny iCloud Music v systému Android
Aplikace Apple Music nyní vydala verzi pro Android. Znamená to, že iCloud Music Library můžete používat iOS a Android, což umožňuje smazat skladby z knihovny iCloud Music Library v systému Android.
Krok 1. Spusťte aplikaci Apple Music na obrazovce aplikace svého zařízení Android. Otevřete nabídku se třemi vodorovnými čarami v horní části obrazovky a poté vyberte „Knihovna“ > „Stažená hudba“.
Krok 2. Zpět do své knihovny zobrazíte celou knihovnu, vyberte nechtěnou skladbu. Klepnutím na „Odebrat“ a stisknutím „Odstranit z knihovny“ ji odeberete z hudební knihovny iCloud.
Krok 3. Pokud chcete odebrat hudbu, která nebyla stažena do vašeho zařízení, přejděte na obrazovku Knihovna, vyberte položku a klepnutím na „Odstranit z knihovny“ skladbu odstraníte z iCloudu.
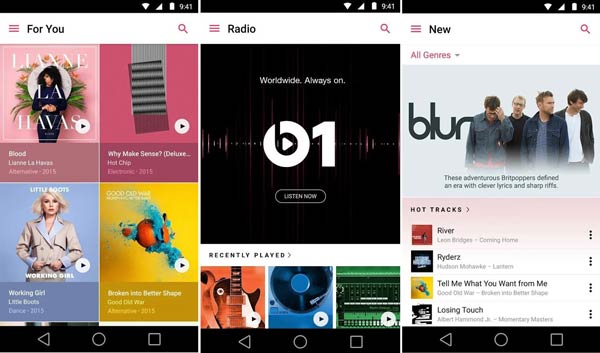
Část 4: Jak obnovit odstraněnou hudbu z iCloud
Nyní byste měli pochopit, jak odstranit skladby z iCloud. Jak můžete vidět, iCloud je oblíbená zálohovací služba pro uživatele iPhone a iPad, takže co vymýšlet vymazaná hudba z iCloud? Odpověď zní, že nelze otevřít zálohu iCloud a obnovit určitý typ dat bez nástrojů jiných výrobců. Od tohoto okamžiku doporučujeme Apeaksoft iPhone Obnova dat. Mezi jeho výhody patří:
- Otevřete zálohu iCloud a uvidíte, jaká data v něm, včetně hudby.
- Obnovte veškerou hudbu nebo určité skladby ze zálohy iCloud v původních podmínkách.
- Obnovte ztracené skladby bez ohledu na to, zda byly omylem smazány, havaroval nebo obnovil systém.
- Kromě hudby podporuje i širší škálu datových typů, jako jsou kontakty, zprávy, historie hovorů, fotky, videa a další.
- Kompatibilní s iPhone 16/15/14/13/12/11/X, iPad/iPad Pro/Air/mini nebo staršími generacemi, iPod Touch.
- K dispozici pro Windows 11/10/8/8.1/7/XP a macOS
Stručně řečeno, je to nejjednodušší způsob, jak obnovit smazané soubory z iCloud.
Jak obnovit smazání hudby z iCloud s obnovou dat z iPhone
Krok 1. Přepněte do režimu obnovení zálohování iCloud
Stáhněte si a nainstalujte správnou verzi aplikace iPhone Data Recovery do počítače na základě vašeho operačního systému. Otevřete program a v levém postranním panelu zvolte možnost „Obnovit ze záložního souboru iCloud“; poté se přihlaste ke svému Apple ID a heslu na pravé straně.

Krok 2. Náhled hudby ve vaší záloze iCloud
Při prezentaci seznamu vyberte položku iCloud backup pro vaše zařízení a kliknutím na tlačítko „Stáhnout“ z něj začněte extrahovat data. Chcete-li zahájit skenování zálohy iCloud, můžete vybrat možnost „App Audio“. Poté už jen trpělivě čekejte na proces skenování.

Krok 3. Obnovte smazané skladby z iCloud
Zaškrtnutím políček vyberte požadované skladby a klikněte na tlačítko „Obnovit“. V rozbalovacím dialogovém okně přetáhněte cíl, do kterého chcete skladby uložit, a dokončete jej opětovným stisknutím tlačítka „Obnovit“.
Nenechte si ujít
Závěr:
Multimediální obsah je vždy oblíbeným způsobem, jak získat zábavu a relaxaci. A pokud jste zapnuli knihovnu iCloud Music Library v zařízení iOS, můžete dostat zprávu, že brzy se z důvodu příliš mnoha skladeb vyskytne nedostatečné úložiště. Podle našich průvodců můžete smazat skladby z iCloud Music Library a uvolněte úložiště v zařízení iPhone, iPad, Windows a Mac.