Jak vymazat historii na Windows, Mac, iOS a Android
Dnes používáme naše webové prohlížeče denně pro přístup k různým webům a webovým stránkám na internetu, jako jsou sociální média, online bankovnictví, tržiště atd. Ve skutečnosti naše prohlížeče mají tendenci uchovávat informace. Časem to může vést k problémům s přihlášením na webové stránky nebo načítáním webových stránek. Vždy je to dobrý nápad smazat historii pravidelně. Navíc je vaše soukromí v bezpečí a váš prohlížeč po smazání historie funguje lépe. Tato příručka vám ukáže, jak na to pro hlavní prohlížeče na různých platformách.
OBSAH STRÁNKY:
Část 1. Význam vymazání historie
Pokaždé, když na svém počítači nebo mobilním zařízení navštívíte webovou stránku, váš prohlížeč uloží kopii každé stránky, kterou navštívíte. Váš prohlížeč sleduje, kde jste byli, a historii toho, co jste viděli. Podle poskytovatelů prohlížečů vám historie prohlížeče může pomoci rychle vrátit navštívené webové stránky a usnadnit vám práci online.
Každá část historie prohlížeče spadá do jedné ze sedmi kategorií:
1. Aktivní přihlášení. Když se přihlásíte na web nebo online službu, webový prohlížeč uchová vaše přihlašovací údaje. Někdy se vás prohlížeč zeptá, zda máte v úmyslu uložit přihlašovací údaje. Při příští návštěvě webu dojde automaticky k aktivnímu přihlášení kvůli historii prohlížeče.
2. Historie procházení a stahování. Historie procházení je sbírka webových cílů uložených ve vašem účtu prohlížeče nebo na místním disku. Historie stahování se vztahuje na všechny soubory, fotografie, videa, instalační soubory a další, které jste stáhli z internetu při používání prohlížeče. Je to dobrý krok smazat stahování na Mac nebo Windows, protože většina z nich je po otevření k ničemu.
3. Mezipaměť. Toto jsou dočasné soubory pro optimalizaci online zážitku. Je rychlejší načíst uloženou webovou stránku než načíst novou stránku.
4. Soubory cookie. Je to malý soubor ke sledování vašich preferencí prostřednictvím vašich online aktivit.
5. Data formuláře a vyhledávací lišty. Tento typ historie se týká všech informací, které jste zadali do formulářů na webových stránkách, a také historie vyhledávání.
6. Offline údaje o webových stránkách. Když ve svém zařízení ukládáte informace z prohlížeče, váš prohlížeč je také uchovává.
7. Předvolby. Tento typ historie se týká použití blokování vyskakovacích oken, kódování znaků, úrovně přiblížení a dalších.
Jak můžete vidět, historie prohlížeče pokrývá téměř vše, když používáte webový prohlížeč. Proto je důležité pravidelně mazat historii prohlížeče:
1. Chraňte své informace. Když prohlížíte web pomocí veřejného počítače nebo sdílíte svůj počítač s rodinou, raději smažte veškerou historii, abyste ochránili své online stopy.
2. Zabraňte webovým stránkám, aby vás sledovaly. Každý rád surfuje po webu, ale žádný z nich si nepřeje, aby si tyto stránky pamatovaly, kdo jsou.
3. Opravte chyby při načítání webu. Historie prohlížeče může uložit kopii webových stránek, které jste navštívili. I když byly některé stránky aktualizovány, váš prohlížeč může načíst starou kopii. To může vést k chybám při načítání.
4. Vylepšete zkušenosti. Účelem historie prohlížeče je optimalizace zkušeností. Data se však mohou postupem času zvětšovat a zvětšovat. V důsledku toho se váš prohlížeč zpomalí. Vymazání historie může urychlit odezvu vašeho prohlížeče.
5. Chraňte své soukromí. Vaše přihlašovací údaje a údaje z formulářů obsahují mnoho osobních údajů, jako je vaše e-mailová adresa, heslo ke kreditní kartě, sociální ID a další. Je nebezpečné vkládat informace do rukou jiných.
Část 2. Jak odstranit historii na různých platformách
Jak vymazat historii v Safari
Safari je jako nativní prohlížeč široce používán zákazníky Apple na iPhone, iPad a Mac. Naštěstí můžete spravovat a mazat historii jedním klepnutím nebo kliknutím nebo rychle odstranit konkrétní položky.
Na iPhone nebo iPadu
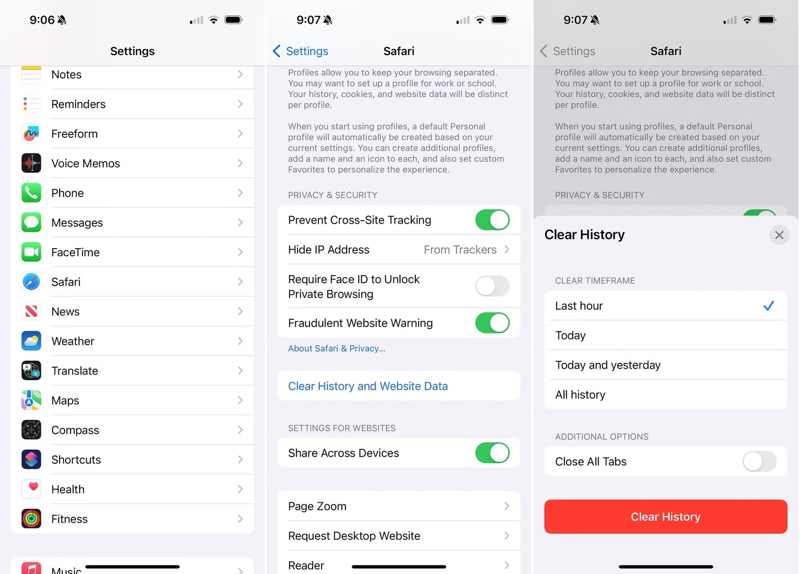
Krok 1. Otevřete Nastavení aplikace z domovské obrazovky.
Krok 2. Vyberte Safari a stiskněte Ochrana osobních údajů or Ochrana osobních údajů a zabezpečení.
Krok 3. Zde máte dva způsoby, jak vymazat historii z prohlížeče:
Pokud chcete vymazat celou historii Safari, klepněte na Jasná historie a data webových stránek. Poté nastavte časový rámec a stiskněte Clear History.
Pokud chcete odstranit konkrétní položky, klepněte na pokročilý, a stiskněte tlačítko Website data. Klepněte na Změnit v pravém horním rohu stiskněte Minus vedle požadované položky a klepněte na Vymazat k potvrzení.
Na Macu
Krok 1. Otevřete prohlížeč Safari v systému macOS.
Krok 2. Přejít na Historie menu na horním panelu nabídek.
Krok 3. Nyní máte dvě možnosti, jak smazat historii:
Pokud chcete smazat celou historii Safari, vyberte Clear History na seznamu. Poté vyberte časový rámec z rozevíracího seznamu a klikněte na Clear History .
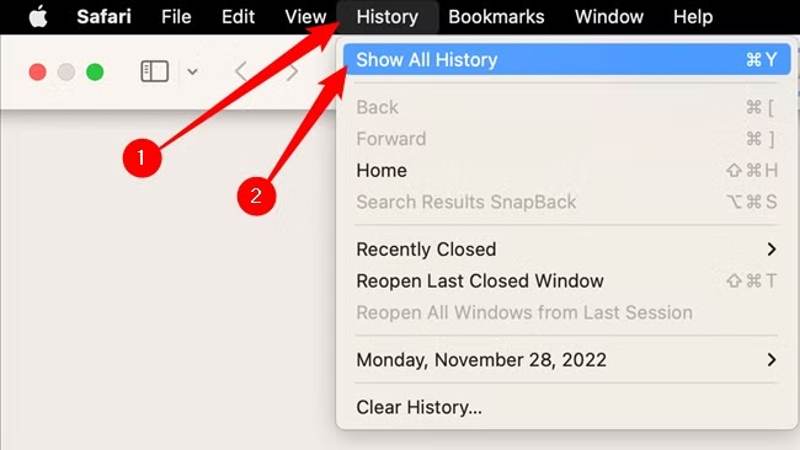
Pokud máte v úmyslu smazat část historie, zvolte Zobrazit celou historii na seznamu. Poté klikněte pravým tlačítkem na položku a vyberte Vymazat.
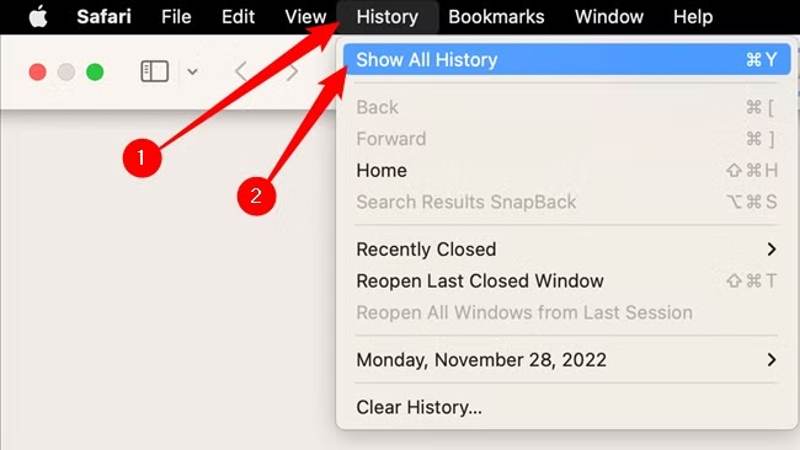
Poznámka: Pokud chcete historii Safari odstranit automaticky, přejděte na Safari v prohlížeči a vyberte Nastavení. Poté nastavte časový rozsah vedle Odebrat položky historie.
Jak smazat historii v Chrome
Jako jeden z nejpopulárnějších prohlížečů je Google Chrome dostupný pro Windows, macOS, iOS a Android. Shromažďuje vaši historii prohlížení a další data. Zároveň umožňuje vymazat historii prohlížení v Chrome.
Na mobilu
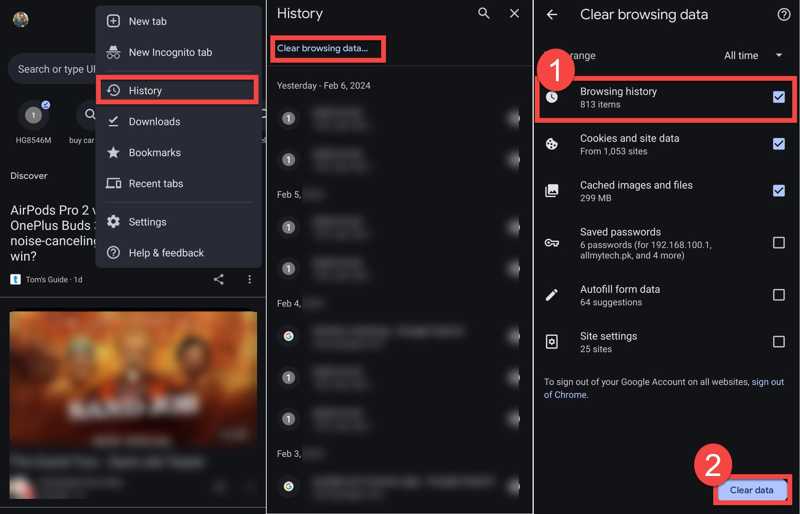
Krok 1. Otevřete aplikaci Google Chrome
Krok 2. Klepněte na Nabídka Google tlačítko s ikonou tří teček a vyberte Historie.
Krok 3. Zde můžete stisknout tlačítko Vymazat vedle nechtěného záznamu. Chcete-li smazat celou historii v Chromu, stiskněte tlačítko Smazat údaje o prohlížení.
Krok 4. Klepněte na Časový rozsah možnost a vyberte časový rámec. Poté vyberte Historie procházení a další datové typy v seznamu. Po výběru byste měli u položky vidět zaškrtnutí. Nakonec klepněte na Smazat údaje o prohlížení or Jasné datum tlačítko. Dále stiskněte Čirá v potvrzovacím dialogu.
Na ploše
Krok 1. Spusťte prohlížeč Chrome na ploše.
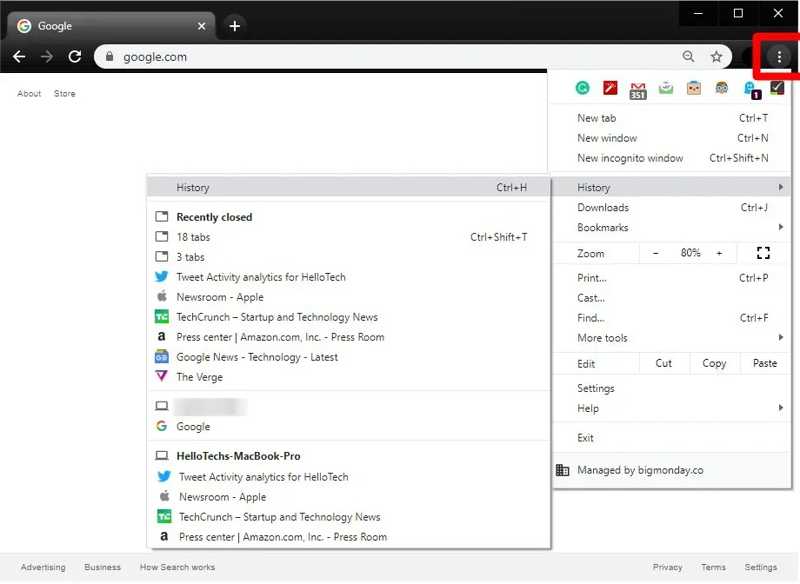
Krok 2. Klepněte na tlačítko Nabídka Google tlačítko s ikonou tří teček v pravém horním rohu. Rozšířit Historie, a vyberte Historie v kontextovém menu.
Krok 3. Nyní můžete smazat historii v Chromu dvěma způsoby:
Pokud si přejete smazat konkrétní položky, zaškrtněte políčka vedle nich a klikněte na Vymazat .
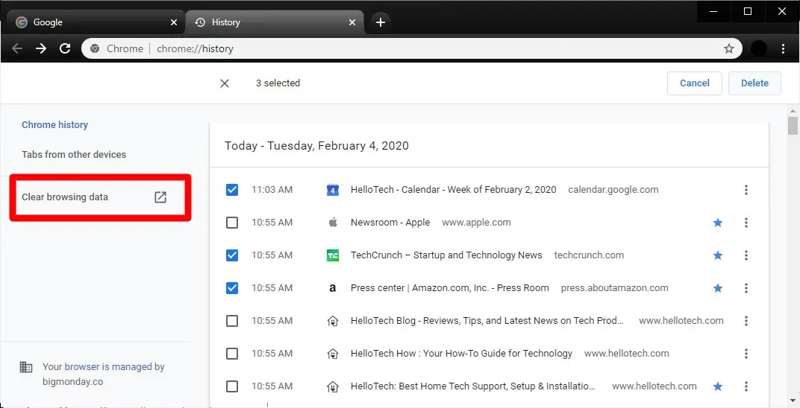
Pokud si přejete vymazat celou historii za určité období, klikněte Smazat údaje o prohlížení. Stáhněte si časový rozsah a vyberte časový rámec. Dále zaškrtněte políčka vedle Historie procházení a další nežádoucí kategorie. Klikněte na Jasné datum tlačítko pro potvrzení akce.
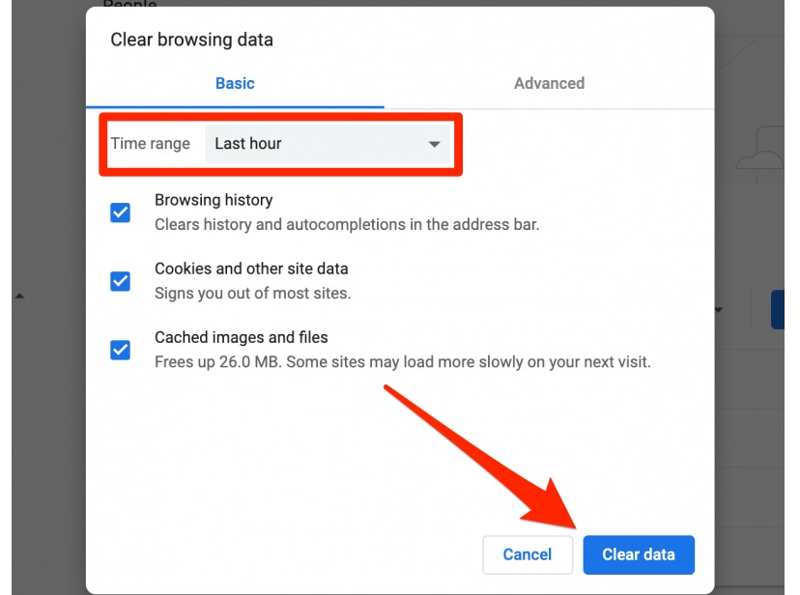
Jak vymazat historii ve Firefoxu
Vzhledem k open-source designu je Firefox k použití zcela zdarma. Někteří lidé preferují tento prohlížeč částečně kvůli jeho vynikajícímu výkonu. Pravidelné mazání historie ve Firefoxu může také zlepšit výkon.
Na mobilu
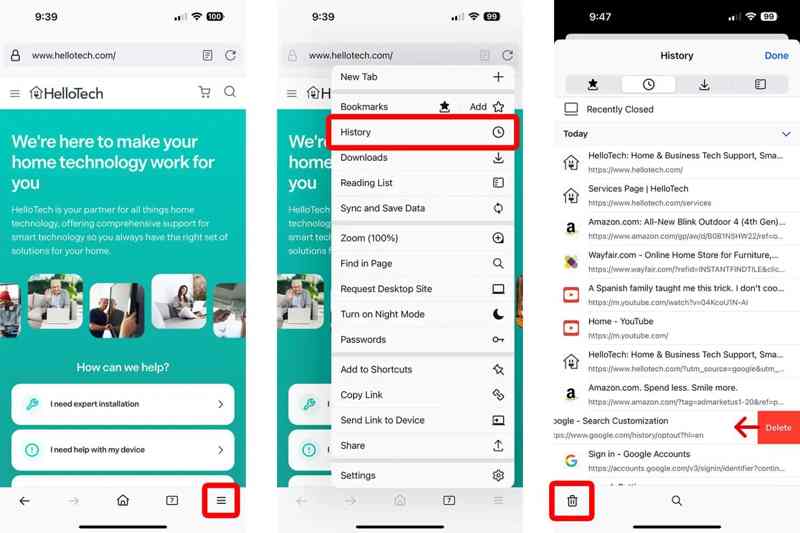
Krok 1. Otevřete aplikaci Firefox.
Krok 2. Klepněte na Hamburger a vyberte Historie volba.
Krok 3. Chcete-li odstranit jeden web ze seznamu, klepněte na něj, přejeďte doleva a stiskněte Vymazat. Pokud chcete smazat celou historii, klepněte na Koš .
Krok 4. Dále vyberte období ve vyskakovacím dialogovém okně a potvrďte smazání historie v mobilním prohlížeči.
Poznámka: Na iOS a Androidu může být proces trochu odlišný.
Na ploše
Krok 1. Klepněte na tlačítko Hamburger tlačítko v pravém horním rohu.
Krok 2. přejděte na Knihovna, Historie, a Vymazat nedávnou historii.
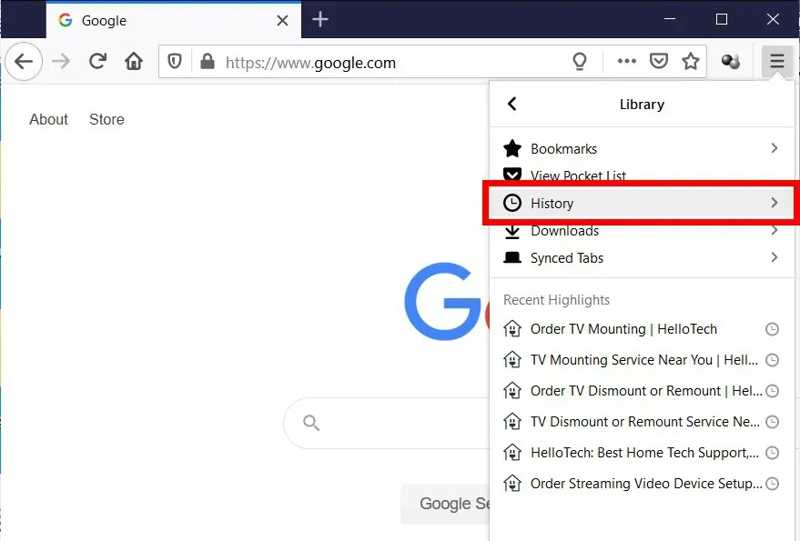
Krok 3. Rozbalte Časový rozsah k vymazání možnost a vyberte časový rámec.
Krok 4. Dále vyberte možnost Historie procházení a stahování možnost a další nechtěné položky. Pokud jste připraveni, klikněte na Vymazat .
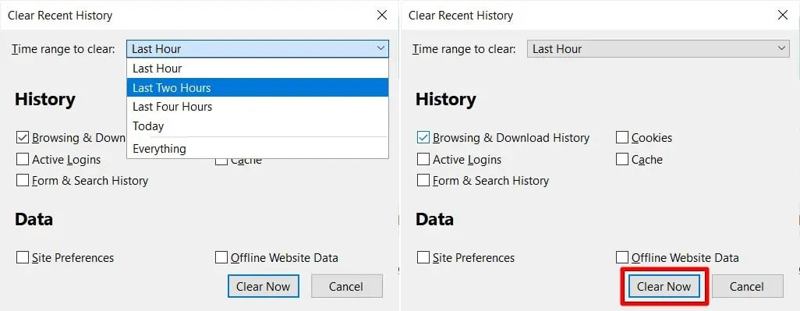
Pokud si přejete automaticky odstranit historii ve Firefoxu, klikněte na Hamburger tlačítko, zvolte Nastavení, a přejděte na Ochrana osobních údajů a zabezpečení tab. Vyhledejte Historie sekce, vybrat Použít vlastní nastavení pro historii z Firefox vyberte možnost Clear History Při Firefox zavře.
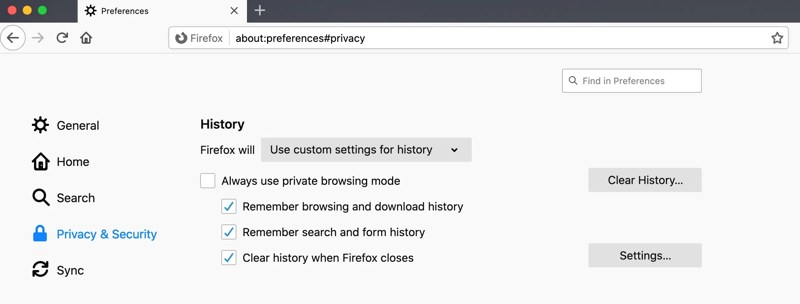
Jak vyčistit historii v Microsoft Edge
Edge je webový prohlížeč vyvinutý společností Microsoft. Není však k dispozici pouze pro Windows, existují aplikace pro iOS a Android. Prohlížeč Edge i aplikace vám umožňují rychle vyčistit historii.
Na mobilu
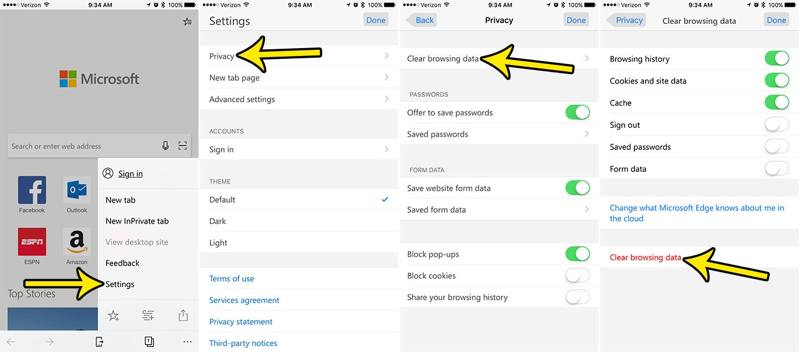
Krok 1. Spusťte aplikaci MS Edge na svém telefonu iPhone nebo Android.
Krok 2. Klepněte na tlačítko Hamburger tlačítko. Pokud chcete zobrazit a odstranit historii surfování jednu po druhé, vyberte si Historie. Chcete-li smazat celou historii, vyberte Nastavení, vybrat Ochrana osobních údajůa klepněte na tlačítko Smazat údaje o prohlížení.
Krok 3. Dále nastavte Časový rozsah, zaškrtněte políčka vedle Historie procházení a další kategorie, které chcete odstranit, a klepněte na Smazat údaje o prohlížení.
Na ploše
Krok 1. Klepněte na tlačítko Nabídka Edge tlačítko s ikonou tří teček a vyberte Nastavení.
Krok 2. Přejít na Soukromí a služby or Ochrana osobních údajů, Hledat, a služby tab. Nebo zadejte edge: // settings / privacy do adresního řádku, abyste stránku otevřeli přímo.
Krok 3. Nyní máte dvě možnosti:
Chcete-li ručně vyčistit historii v Edge, klikněte Vyberte, co chcete vymazat vedle Nyní vymažte údaje o prohlížení. Pak nastavte Časový rozsahvyberte Historie procházenía udeřil Vymazat.
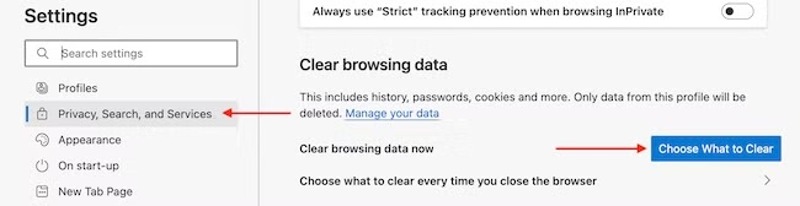
Pokud si přejete automaticky vymazat historii, stiskněte Vyberte, co se má vymazat při každém zavření prohlížeče, zapnout Historie procházení, Automaticky Historiea další kategorie.
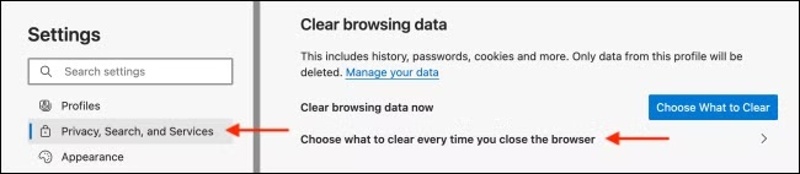
Bonus: Nejlepší historie Eraser pro Mac
Podle našeho výzkumu většina lidí používá na svých noteboocích nebo počítačích více webových prohlížečů. Není vhodné mazat historii surfování pro každý prohlížeč Mac. Od tohoto bodu doporučujeme Apeaksoft Mac Cleaner. Prohledá veškerou historii pro každý prohlížeč na vašem zařízení a vyčistí je jediným kliknutím.
Rychlá správa a mazání historie v různých prohlížečích na Macu
- Odstraňte veškerou historii na Macu jedním kliknutím.
- Podpora téměř všech webových prohlížečů.
- Práce pro historii procházení, historii vyhledávání, historii stahování atd.
- Nabídněte širokou škálu bonusových nástrojů, jako je vymazání mezipaměti Mac.
- Kompatibilní s MacBook, iMac, Mac mini a Mac Pro.
Bezpečné stahování

Krok 1. Po instalaci do počítače Mac spusťte nejlepší čistič historie pro Mac. Vyberte ToolKit možnost v domovském rozhraní a vyberte Ochrana osobních údajů, Klepněte na tlačítko Skenovat začněte hledat data prohlížeče ve vašem zařízení. Až budete hotovi, klikněte na Zobrazit pro přesunutí.

Krok 2. Vyberte jeden prohlížeč a vyberte nechtěné kategorie historie, např Historie vyhledávání, Navštivte historiia další. Nakonec klikněte na Čisté tlačítko v pravém dolním rohu. Poté smažte historii pro jiný prohlížeč. Můžete také vymazat mezipaměť na vašem Macu.

Proč investovat do čističky vzduchu?
Tato příručka popsala, jak na to Clear History v Safari, Chrome, Firefox a Microsoft Edge na vašem počítači a mobilním zařízení. Pomocí našich kroků můžete uvolnit místo a zlepšit výkon prohlížeče. Apeaksoft Mac Cleaner je komplexní řešení pro vyčištění celé historie v různých prohlížečích na Macu. Máte-li další dotazy k tomuto tématu, zanechte prosím svůj vzkaz pod tímto příspěvkem a my na něj rychle odpovíme.
Související články
Čestná recenze OneSafe Mac Cleaner. Objevte vše, co potřebujete vědět o tomto softwaru spolu s jeho nejlepší alternativou.
Zde je upřímná recenze Smart Mac Cleaner od uživatelů Mac. Po kontrole učiníte nejlepší rozhodnutí a budete si užívat bezplatné stahování a speciální nabídky.
Počítač s macOS je obtížné vyčistit nepotřebné soubory, ale můžete zvážit CleanMyMac jako řešení pro rychlé odstranění nežádoucích souborů nebo aplikací.
Chcete-li se zbavit vyskakovacích oken a virů z Advanced Mac Cleaner, zde je dokonalý průvodce pro jejich odstranění z vašeho MacBooku.

