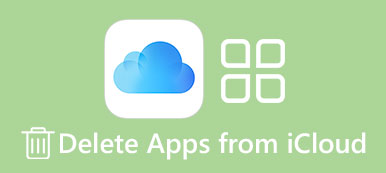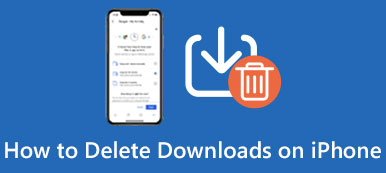Když stahujete některé nežádoucí aplikace z Mac App Store omyly nebo chcete uvolnit více úložišť na Macu, je velmi důležité, abyste se učil jak smazat aplikaci na Macu.
I když je celkem snadné odinstalovat aplikace na Macu, někteří noví uživatelé Mac stále neznají podrobné řešení. Proto v tomto článku uvádíme 4 nejlepší metody, které můžete použít odinstalovat program na Mac.

Můžete ručně jednoduše odstranit nežádoucí aplikace nebo stahovat profesionální software, abyste tuto práci provedli. Pokračujte v čtení, abyste získali to, co potřebujete.
- Část 1: Jak smazat aplikaci z Mac z Launchpadu
- Část 2: Jak odstranit aplikace na Mac pomocí Finderu
- Část 3: Jak odinstalovat aplikace z MacBooku Pro s dokem
- Část 4: Profesionální způsob, jak odstranit aplikace na Mac
- Část 5: Nejčastější dotazy týkající se odstraňování aplikací na počítačích Mac
Část 1: Jak smazat aplikaci z Mac z Launchpadu
První způsob, jak chceme vám doporučit, je používat Launchpad na odinstalovat programod počítače Mac nechcete. Proces je velmi podobný postupu při mazání aplikace na iPhonu nebo iPadu. Lze říci, že pro uživatele Mac je nejjednodušší způsob, jak se zbavit aplikace stažené z Mac App Store. Následuje podrobný postup, jak odstranit aplikaci v systému Mac.
Krok 1: Vyberte Launchpad z doku nebo stisknutím klávesnice na počítači Mac.
Krok 2: Dlouhým stisknutím jakékoli ikony aplikace, dokud neuvidíte, že všechny ikony začnou jingrovat, uvolněte je.
Krok 3: Nyní uvidíte trochu X v pravém rohu všech aplikací, které můžete odstranit do koše.
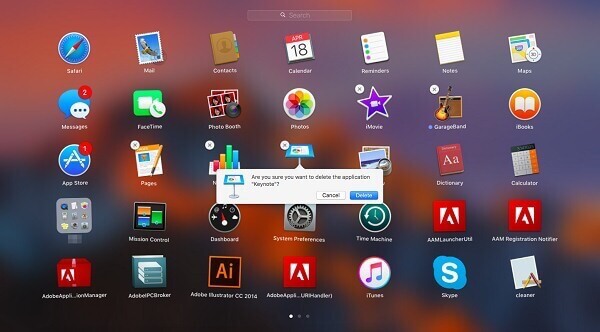
Klikněte na ikonu X na ikoně aplikace, kterou chcete smazat, a poté vyberte možnost Odstranit, když se zobrazí vyskakovací okno s dotazem, zda chcete aplikaci Mac odinstalovat nebo ne.
Část 2: Jak smazat aplikace na Mac s Finderem
Můžete také vyřešit problém s odstraněním aplikací na počítači Mac Nálezce. Je to také velmi jednoduchý způsob, jak se jednoduše dostat do toho, co následuje.
Krok 1: Spusťte Finder na vašem počítači Mac tak, že kliknete na něj jednoduše z Mac Dock. Pak můžete v aplikaci Finder vybrat složku Aplikace.
Krok 2: Nyní musíte najít ikonu aplikace, kterou chcete smazat, a pak klikněte pravým tlačítkem na ni.
Krok 3: V seznamu můžete zobrazit možnost Přesunout do koše. Stačí kliknout na ikonu.
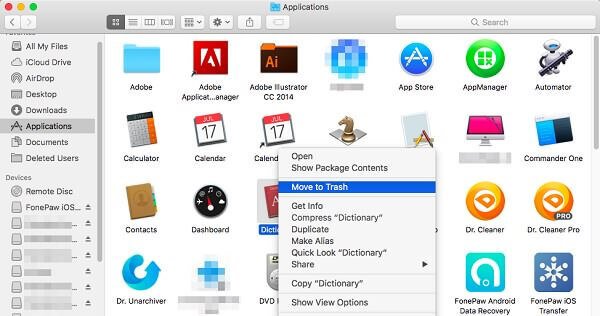
Krok 4: Potřebujete aplikaci, kterou odeberete, vyprázdnit do koše právě natrvalo otevřením koše a kliknutím pravým tlačítkem myši na volbu Vyprázdnit. Zde můžete získat řešení 6 prázdné koše na Macbezpečně a trvale.
Část 3: Jak odinstalovat aplikace z MacBooku Pro s Dock
Kromě odstranění aplikací na počítačích Mac z prostředí Launchpad a Finder můžete také vyřešit problém, jak odinstalovat program z MacBooku Pro s Dockem. Pokud máte zájem o odstranění aplikací na MacBook Pro, můžete postupovat podle dalších jednoduchých kroků.
Krok 1: Najděte aplikaci, kterou chcete odebrat v dokumentu. Nebo můžete otevřít složku Aplikace na doku a najít ji tam.
Krok 2: Nyní musíte kliknout a podržet ikonu aplikace, kterou chcete smazat, a potom přetáhněte tuto ikonu aplikace do ikony koše, která je také v doku, a uvolněte ji.

Krok 3: Chcete-li tuto aplikaci trvale a úplně odstranit, klikněte na koš pro její otevření a pak najděte ikonu aplikace, kterou jste právě odstranili. Zvolte to kliknutím pravým tlačítkem myši a poté klikněte na Vyprázdnit.
Chcete-li se to naučit, můžete se podívat na tuto příručku jak odebrat aplikace z iPadu.
Část 4: Profesionální způsob, jak odinstalovat aplikace na Mac
Zde také doporučujeme nejprofesionálnější způsob, jak vám pomoci vyřešit odstranění aplikací na počítači Mac. Zaváděný software se nazývá Mac Cleaner. Jedná se o jeden z nejprofesionálnějších nástrojů správy Mac, který můžete použít k odstranění nevyžádaných souborů, nepotřebných složek, velkých nebo starých souborů a sledování výkonu Mac.
Je to opravdu bezpečné a efektivní řešení, díky kterému můžete rychle, ale profesionálně vymazat všechny nechtěné soubory, včetně mazání aplikací pro Mac. A co víc, je schopen monitorovat výkon vašeho Macu z několika aspektů, jako je využití disku, stav baterie, výkon paměti a využití CPU. Pokud vás zajímá, jak mazat aplikace na Macu, můžete si přečíst další kroky.
Krok 1: Stáhnout Mac Cleaner
Nejprve stáhněte Mac Cleaner do počítače a dokončete instalaci přetažením ikony na aplikaci.
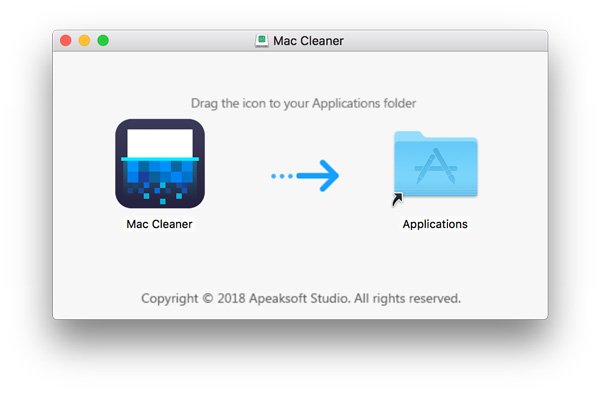
Krok 2: Spusťte Mac Cleaner
Nyní spusťte tento software na počítači Mac po úspěšné instalaci programu. Systém automaticky rozpozná stav systému Mac OS. Program najdete jako následující snímek obrazovky.

Krok 3: Vyberte aplikaci pro odinstalaci
V hlavním rozhraní můžete vidět klíčové prvky z levé strany okna. Potom vyberte položku Odinstalátor a odstraňte aplikace na MacBook Pro. Bude to trvat nějaký čas pro skenování všech aplikací na Mac pomocí tohoto softwaru.

Krok 4: Vyčistěte aplikace z počítače Mac
Po skenování můžete vidět všechny aplikace stažené na Macu. Najděte software, který chcete odstranit, a dokončete proces odstraňování aplikací z MacBooku Pro. Během tohoto procesu můžete zkontrolovat a vyčistit různé související soubory vytvořené touto aplikací, kterou chcete odstranit. Pokud jste omylem smazali některé důležité soubory, můžete tento příspěvek zkontrolovat obnovit smazané soubory na Mac.

Část 1: Jak smazat aplikaci z Mac z Launchpadu
1. Jak odstraním aplikaci z doku mého počítače Mac?
Stačí umístit kurzor na ikonu ikony položky doku, kterou chcete odebrat, a potom na ni klepněte pravým tlačítkem. Objeví se rozbalovací nabídka. V rozevírací nabídce Dock vyberte položku Možnosti> Odebrat z doku.
2. Jak lze skrýt všechny ikony na ploše Mac?
Klikněte na jeho ikonu na liště nabídky a vyberte „Skrýt ikony na ploše“. Okamžitě skryje všechny ikony dostupné na ploše.
3. Mohu smazat výchozí aplikace v systému Mac?
Je zakázáno pravidelně mazat standardní aplikace. Je to proto, že odstranění vestavěných aplikací může poškodit životaschopnost systému.
Proč investovat do čističky vzduchu?
V tomto článku představujeme nejlepších metod 4, které vám pomohou vyřešit odstranění aplikace na počítači Mac. Pokud potřebujete odstranit nežádoucí aplikace z počítače Mac, můžete zvolit jednu z metod, jak chcete provádět takovou práci. Pokud si myslíte, že tento článek je užitečný, stačí ho sdílet se svými přáteli. Doufám, že si tyto informace vychutnáte. Samozřejmě, můžete také sdílet další komentáře v článku, pokud máte nějaký jiný dotaz ohledně metod odstranění aplikace na počítači Mac.