Jak odstranit více e-mailů v Gmailu – 6 snadných metod
Ve svém účtu Gmail můžete často procházet a eliminovat zbytečné propagační e-maily, abyste uvolnili cenný úložný prostor. Tento článek si klade za cíl pomoci vám tento proces zefektivnit. V následujících částech nastíníme šest účinných způsobů opravy jak hromadně mazat e-maily na Gmailu. Pokud si nejste jisti, zda existuje způsob, jak odstranit všechny e-maily v Gmailu, pokračujte ve čtení a odhalte řešení.
OBSAH STRÁNKY:
Bonusový tip: Smažte všechny e-mailové mezipaměti a přílohy, abyste uvolnili úložiště
- Snadno si prohlédněte veškerou mezipaměť e-mailů a přílohy na svém Macu.
- Smažte všechna zbytečná e-mailová data jedním kliknutím.
- Automaticky vymazat mezipaměť na Mac: prohlížeč, duplicitní soubory atd.
- Podpora mnoha verzí MacOS.
Bezpečné stahování

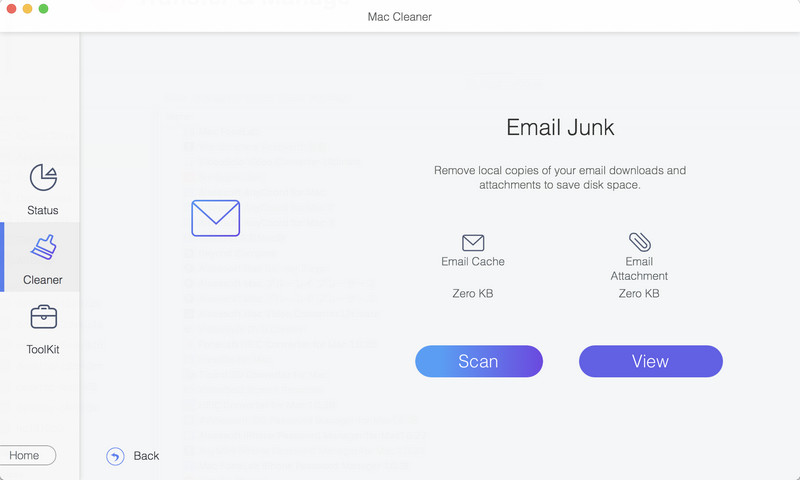
Jak vymazat mezipaměť a nevyžádanou poštu:
Část 1. Jak odstranit všechny e-maily v Gmailu najednou
Obecně platí, že ve verzích Gmailu pro iOS a Android je pro nás těžké odstranit všechny e-maily v Gmailu najednou. V režimu plochy na oficiálních stránkách Gmailu však můžeme provádět více operací, včetně mazání všech e-mailů najednou. Navštivte oficiální web Gmailu v prohlížeči počítače a postupujte podle pokynů.
Krok 1. Navštivte https://mail.google.com/mail/ a přihlaste se ke svému účtu Google. Pokud používáte prohlížeč Chrome a jste přihlášeni ke svému účtu Google, můžete se na tento web přihlásit automaticky.
Krok 2. Na postranním panelu webové stránky klikněte na Více a zvolte Všechna pošta na kaskádě.
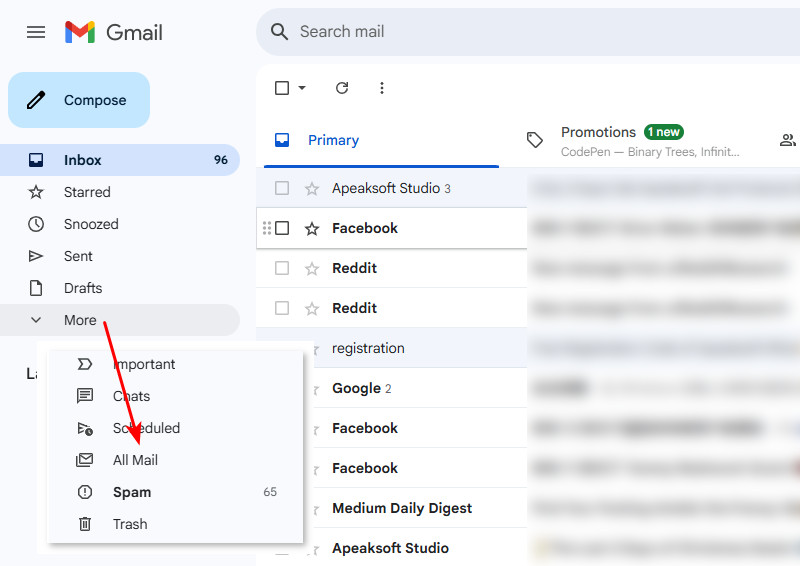
Krok 3. Toto je základní krok: zaškrtnutím políčka vlevo nahoře vyberte 50 e-mailů > klepněte na Vybrat všechny (číslo) konverzace ve všech zprávách > poté klikněte na tlačítko koše smazat všechny e-maily.
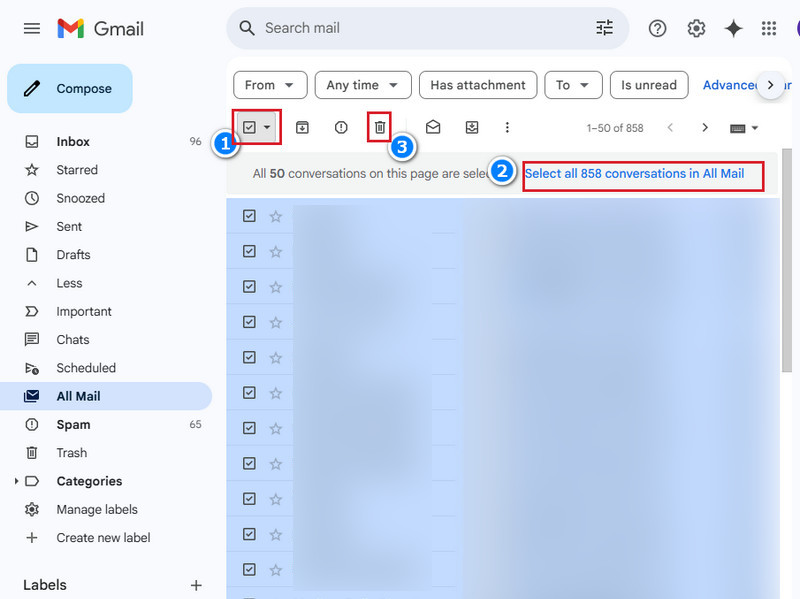
Shrnutí: Neexistuje žádné přímé tlačítko pro smazání všech e-mailů Gmailu. Můžeme vybrat pouze 50 e-mailů, které se mají nejprve odstranit, a poté ve vyskakovací zprávě kliknout na tlačítko odstranit všechny e-maily.
Část 2. Jak hromadně odstranit Gmail – 3 způsoby
Gmail poskytuje uživatelům různé kategorie a filtry, aby mohli rychle procházet svými e-maily. Mohou také automaticky filtrovat přijaté e-maily a přesouvat je do odpovídajících složek. V tomto případě bude hromadné mazání Gmailů lépe přizpůsobitelné. V této části vám ukážeme, jak odstranit více e-mailů v Gmailu pomocí tří metod, a pomůžeme vám hromadně odstranit e-maily v Gmailu.
1. Jak hromadně mazat maily v Gmailu – filtrujte podle data
Přečtěte si tuto metodu, pokud vás zajímá, jak odstranit staré e-maily v Gmailu. Filtrováním data můžete odstranit e-maily, které jsou starší než v určitém čase nebo v jakémkoli období. Pojďme se podívat, jak to můžete udělat.
Krok 1. Nejprve vyberte možnost Doručené na levé liště.
Krok 2. Poté klikněte na vyhledávací lištu nahoře a klikněte na tlačítko filtru na pravém konci vyhledávací lišty.
Krok 3. Uvidíte okno filtru, jako je toto. Klikněte Datum uvnitř a zadejte datum, kdy chcete během této doby e-maily odstranit. Poté je všechny zaškrtněte a kliknutím na tlačítko koše smažte.
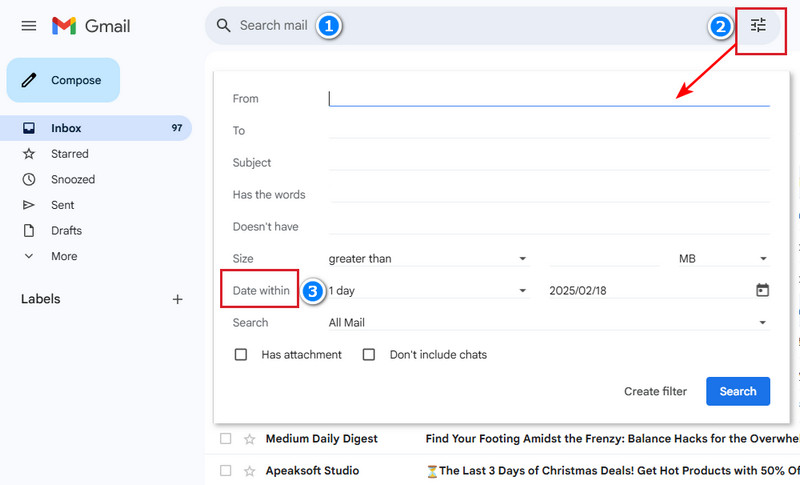
2. Jak hromadně mazat maily v Gmailu – filtrujte podle odesílatelů
Pokud se rozejdete s bývalým a chcete vymazat všechny vzpomínky – dokonce i ty fotky zaslané emailem, můžete mazat e-maily podle odesílatele. Samozřejmě můžete filtrovat e-mail odesílatele a smazat je všechny ve vyskakovacím okně pomocí předchozí metody. Dále nabízíme další metodu.
Krok 1. Vyberte e-mail odesílatele a klikněte na něj pravým tlačítkem.
Krok 2. klikněte Najít e-maily od [odesílatele] v dolní části seznamu.
Krok 3. Kliknutím na zaškrtávací políčko vlevo nahoře provedete hromadný výběr a kliknutím na tlačítko koše odstraníte. Pokud máte více než 50 kusů historie e-mailu s tímto odesílatelem, budete také muset kliknout na Vyberte všechny konverzace, které odpovídají tomuto vyhledávání a poté je všechny smažte kliknutím na tlačítko koše.
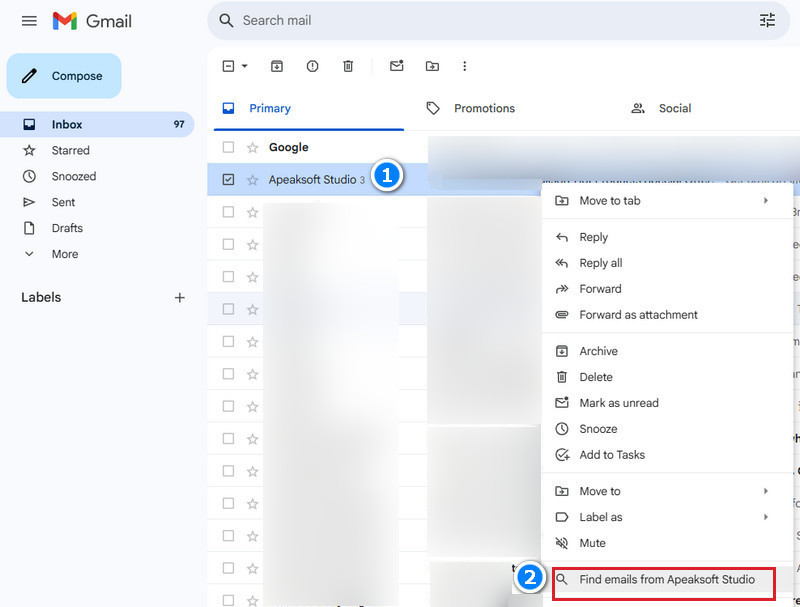
3. Jak hromadně mazat maily v Gmailu – filtrujte podle složek
Jak odstranit složky v Gmailu? Na levé liště vidíme různé složky: Sociální sítě, Aktualizace, Fóra, Propagace atd. Pokud jste do složky s akcemi obdrželi tisíce e-mailů o prodeji a zabíraly mnoho místa, tato metoda vám pomůže je všechny najednou vymazat.
Krok 1. Na webové stránce Gmailu klikněte na Více na levé liště a klikněte Kategorie, který zobrazí všechny automaticky řazené složky.
Krok 2. Vyberte složku, kterou chcete smazat (jako příklad zde uvádíme Propagace). Klikněte Promoční.
Krok 3. Zkontrolujte všech 50 e-mailů v levém horním rohu a klikněte Vyberte Všechny konverzace v nabídkách. Poté klikněte na tlačítko koše v horní části.
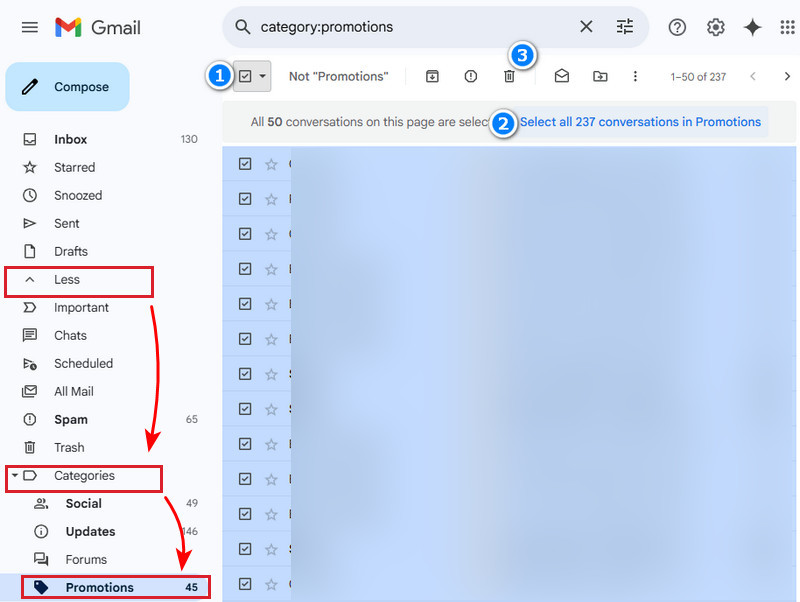
Část 3. Jak odstranit konkrétní e-mail v Gmailu
Chcete-li smazat jeden konkrétní e-mail v Gmailu, můžete jej provozovat ve verzi pro telefon, protože ve verzi pro telefon jsme schopni nastavit akci rychlého odstranění přejetím prstem. Tímto způsobem můžeme rychle smazat konkrétní e-mail v Gmailu, aniž bychom museli podnikat další kroky. Podívejme se, jak odstranit konkrétní e-maily v Gmailu v telefonu.
Krok 1. Otevřete Gmail aplikace v telefonu, klepněte na tlačítko se třemi řádky vlevo nahoře a poté přejděte dolů a vyberte Nastavení.
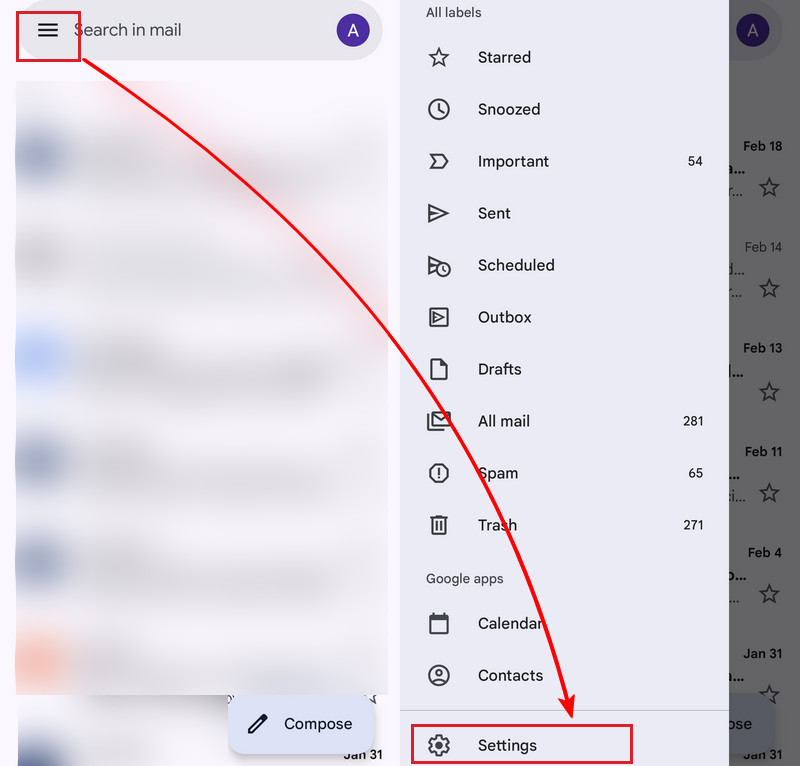
Krok 2. Využít Obecná nastavení na vrcholu. Na obrazovce Obecná nastavení přejděte na Akce přejetí prstem.
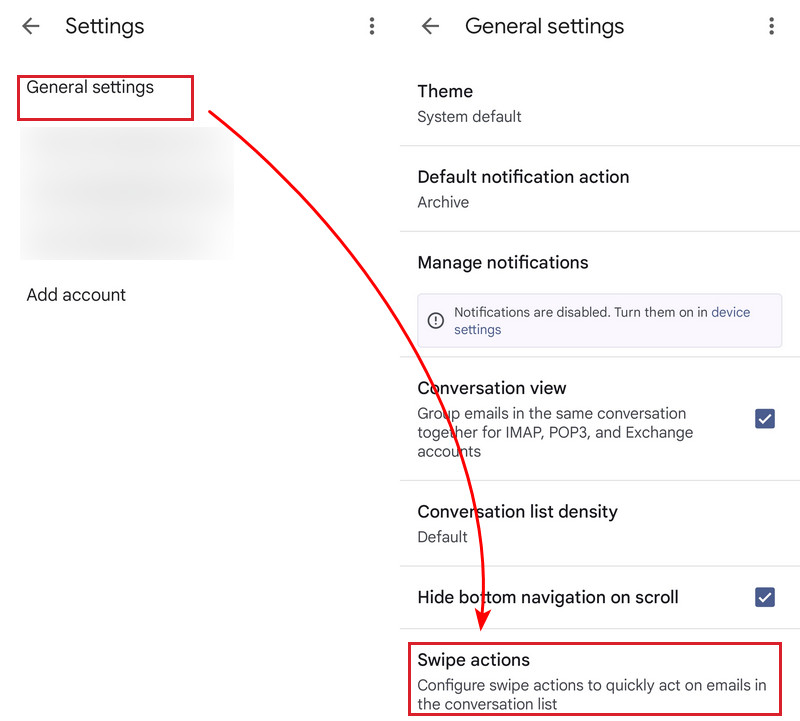
Krok 3. Zde můžete nastavit Přejetí doprava a přejetí doleva akce poklepáním ZMĚNA. Nastavte jednu nebo obě jako Vymazat.
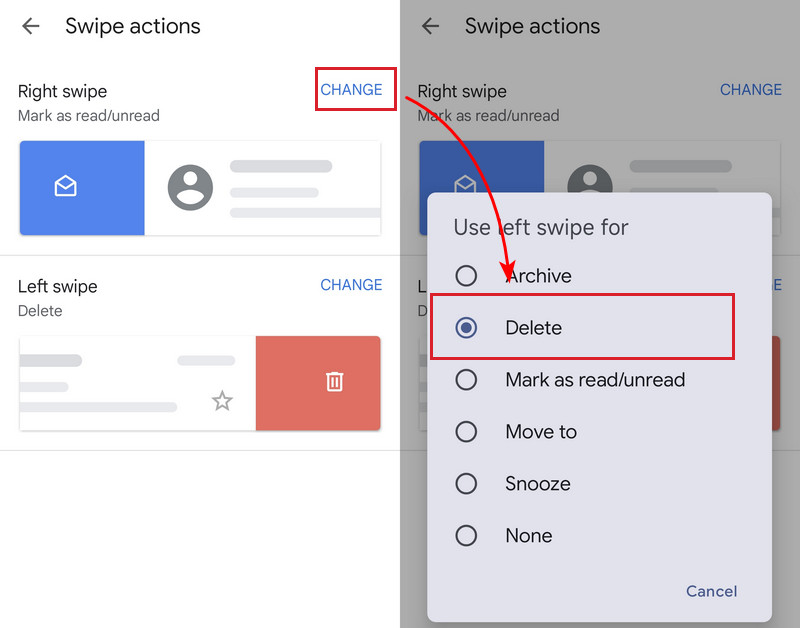
Nyní můžete konkrétní e-mail odstranit přejetím doprava nebo doleva, aniž byste jej drželi nebo klepali na tlačítko koše. E-mail rychle smažete pouhým přejetím.
Část 4. Jak odstranit službu Gmail
Vytvořili jste si adresu Gmail pro obchodní nebo jiné použití a už ji nepotřebujete? Službu Gmail můžete smazat přímo. Smazáním služby Gmail smažete všechny e-maily v Gmailu a tuto adresu již nebudete moci používat k přijímání a odesílání e-mailů. Smazání služby Gmail je nevratné, protože se tak nestane smažte svůj účet Gmail, což znamená, že jej můžete obnovit, ale všechny staré e-maily nebudou obnoveny.
Krok 1. Otevřete Nastavení aplikaci v telefonu, přejděte dolů a klepněte na Google. Poté zadejte Spravujte svůj účet Google nastavení.
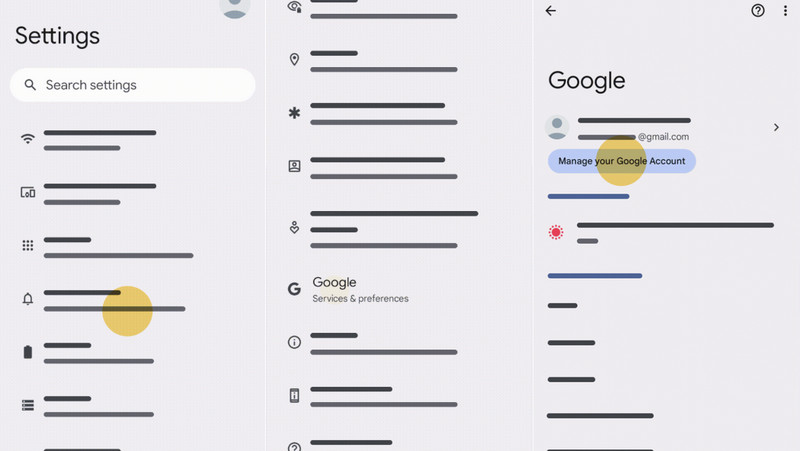
Krok 2. Na horních kartách přejděte doprava a vyberte Data a soukromí. Pod Stáhněte nebo smažte svá data, klepněte na tlačítko Odstranit službu Google.
Krok 3. Klepněte na tlačítko koše vedle Gmail. Chcete-li obdržet ověřovací zprávu, zadejte jinou adresu než Gmail. Klepnutím na odkaz v této zprávě potvrďte, že odstraňujete službu Gmail.
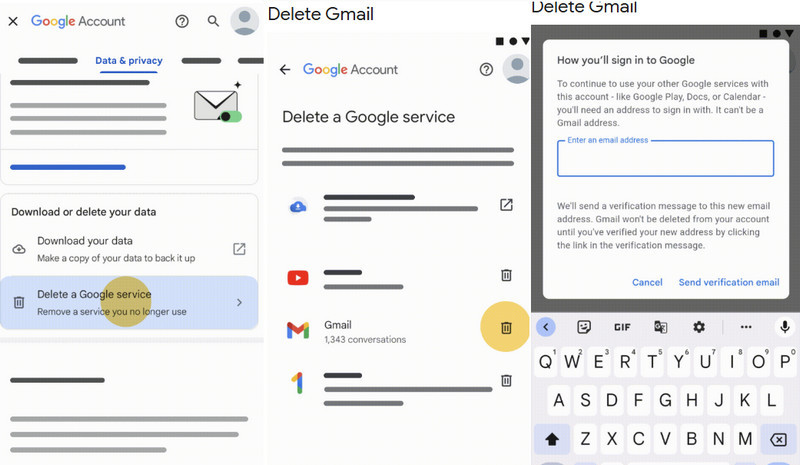
Proč investovat do čističky vzduchu?
Jak smazat všechny e-maily na Gmailu? Tento článek vám nabízí několik způsobů a jsem si jistý, že najdete ten, který vyhovuje vašim potřebám. Můžete také použít Apeaksoft čistič pro Mac pro automatické vymazání nepotřebných mezipamětí a příloh.
Související články
Můžete zapnout synchronizaci v e-mailu a jak synchronizujete e-mail na Androidu? Kliknutím sem se dozvíte podrobné kroky k synchronizaci e-mailu v systému Android!
Když omylem smažete e-maily v Gmailu, přestaňte dělat cokoli, přečtěte si a postupujte podle našeho průvodce, jak obnovit smazané e-maily z Gmailu.
Když zapomenete svůj stávající účet, nemusíte se registrovat pomocí dalšího účtu Gmail. Podívejte se na 3 způsoby, jak obnovit zapomenuté uživatelské jméno Gmailu.
Jak odeslat hlasovou poznámku z iPhone prostřednictvím e-mailu? Co byste měli udělat pro odesílání velkých souborů hlasových poznámek? Stačí se dozvědět více o řešeních z článku.

