Jak odstranit systémová data na počítači Mac, abyste uvolnili místo
Nedostatek úložiště na Macu může vést k problémům. Obecně řečeno, může to způsobit zpomalení vašeho počítače a další problémy, které mu brání v nejlepším chodu. Nejhorší scénář je, že se váš počítač vůbec nespustí. Proto je to dobrá volba vymazat systémová data na Macu pravidelně. Tato příručka vysvětlí, jak to udělat na iMacu, MacBooku Pro/Air, Macu mini a dalších.
OBSAH STRÁNKY:
Část 1: Co obsahují systémová data Mac
Někteří uživatelé počítačů Mac považují za záhadné, jak rychle se může úložiště zaplnit. Co vám zabírá místo na disku? Systémová data na Macu nejsou jen jedna věc, ale pokrývají několik typů souborů, včetně:
Systémové nevyžádané soubory a soubory mezipaměti. Pomáhají rychleji otevírat vaše aplikace. Představte si je jako rychlé poznámky, které si aplikace zaznamenávají, aby si zapamatovaly vaše akce.
Systémové protokoly. Jsou to deník na vašem Macu. Používají se ke zjištění, proč se něco pokazilo.
Dočasné soubory. Tyto soubory ukládají všechny vaše aktivity na Macu, jako jsou neuložené dokumenty. Jakmile vypnete počítač, budou odstraněny. Někdy se drží kolem.
Soubory podpory aplikací. Ukládají vaše nastavení aplikace a další.
Historie procházení a soubory cookie. Ukládají vaše online akce, jako jsou weby a webové stránky, které jste navštívili.
Část 2: Manuální vymazání systémových dat na Macu
Jak již bylo zmíněno, systémová data se týkají souborů, jako jsou mezipaměti, nevyžádané soubory, systémové protokoly, historie procházení a další. Jinými slovy, systémová data na Macu musíte smazat krok za krokem.
Krok 1. Vyčistěte mezipaměti
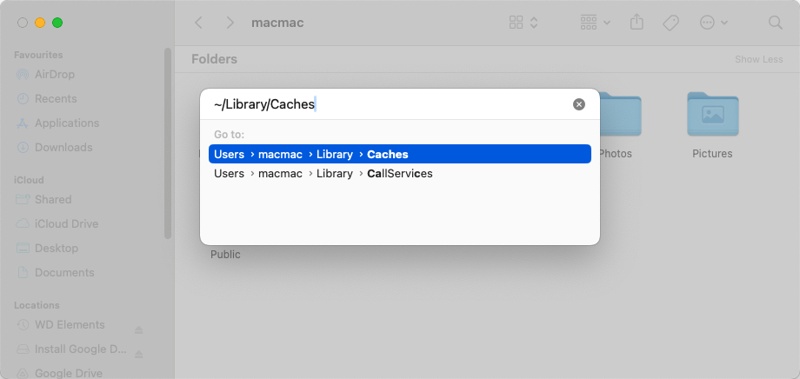
Otevřete aplikaci Finder z Dok bar.
Přejděte na stránku Go na horním panelu nabídek a vyberte Přejít do složky.
Vstup ~ / Library / cache do pole ve vyskakovacím dialogu a stiskněte tlačítko Návrat na klávesnici nebo klikněte na Go .
Poté uvidíte spoustu složek s názvy aplikací. Ukládají mezipaměti vaší aplikace.
Zadejte složku a stiskněte cmd + A klávesami na klávesnici vyberte všechny soubory a přetáhněte je na Koš ikona na Dok bar. Poté opakujte pracovní postup a odstraňte soubory v jiných složkách.
Krok 2. Smazat protokoly
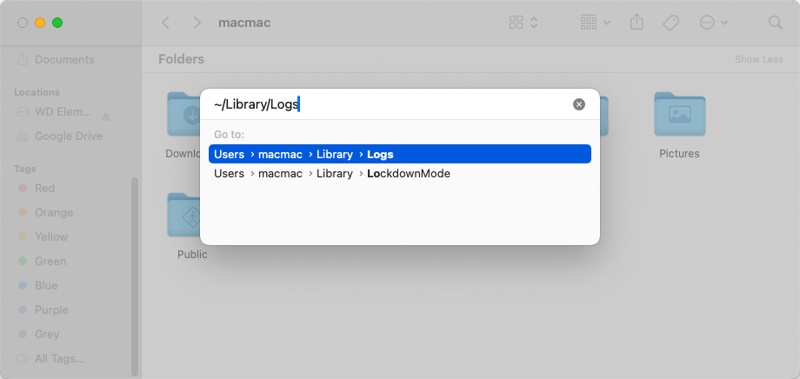
Pokud máte v úmyslu odstranit soubory protokolu systému, vraťte se do aplikace Finder a zadejte Go a zvolte Přejít do složky.
Typ ~ / Library / Logs do pole ve vyskakovacím dialogu a stiskněte Návrat klíč pro přístup do složky protokolů.
Zde uvidíte různé soubory protokolu. Pokračujte stisknutím tlačítka cmd a vyberte každý zastaralý a nepotřebný soubor a složku.
Klepněte pravým tlačítkem myši na jeden vybraný soubor a vyberte Přesunout do koše pro vymazání systémových dat úložiště Mac.
Poznámka: Pokud byl soubor nebo složka nedávno upravena, stále se používá. Raději si to nechejte pro jistotu.
Krok 3. Odebrat data aplikace
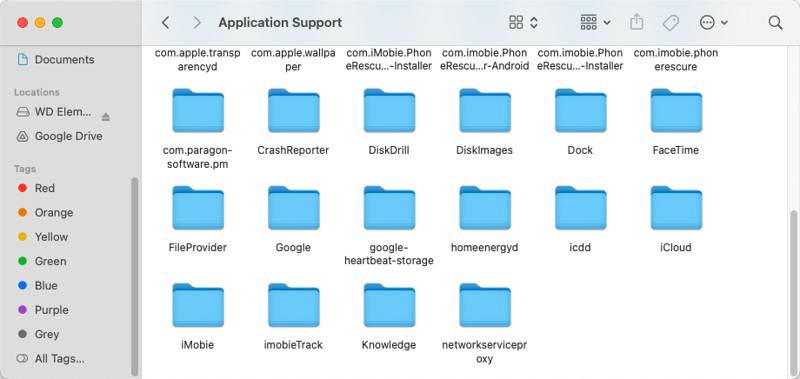
Chcete-li se zbavit systémových dat na Macu, spusťte Přejít do složky dialogu v aplikaci Finder.
Vstup ~ / Knihovna / podpora aplikací do pole a zasáhnout Návrat pro přístup ke složce, která se používá k ukládání dat vaší aplikace.
Procházejte podsložky, které jsou pojmenovány podle vašich aplikací. Pokud nějakou najdete v aplikaci, kterou již nepoužíváte nebo nepotřebujete, smažte ji.
Dále můžete také přistupovat k ~/Knihovna/Kontejnery a odstraňte složky související se zbytečnými aplikacemi.
Krok 4. Odstranit historii procházení
Otevřete aplikaci Safari a přejděte na Safari a zvolte Jasná historie a data webových stránek.
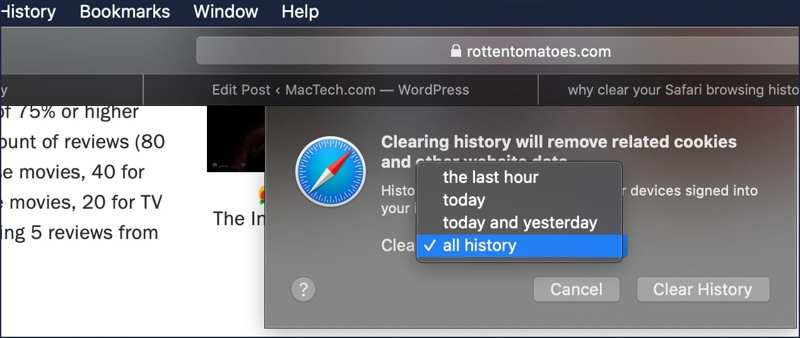
Nebo jděte do Historie a zvolte Clear History. Dále stáhněte dolů Čirá a zvolte dobu trvání. Nakonec klikněte na Clear History tlačítko pro potvrzení. Všimněte si, že pouze vymaže historii, ale nemůže vymazat cookies na Macu.
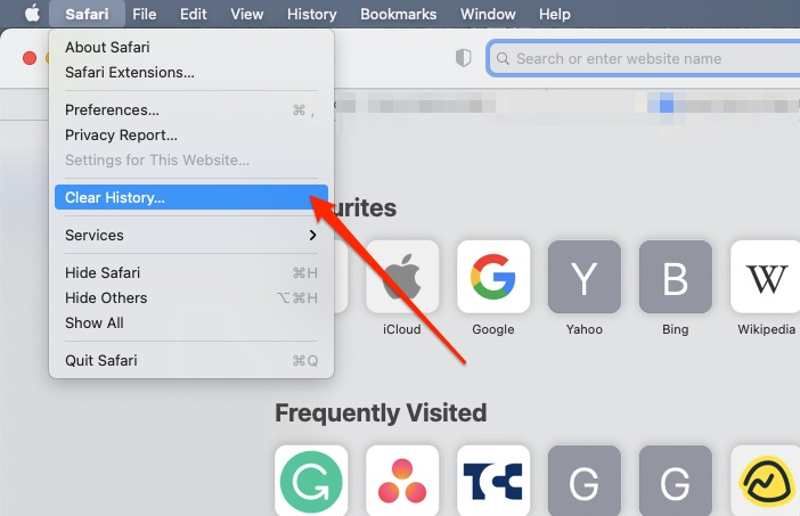
Krok 5. Empty Trash
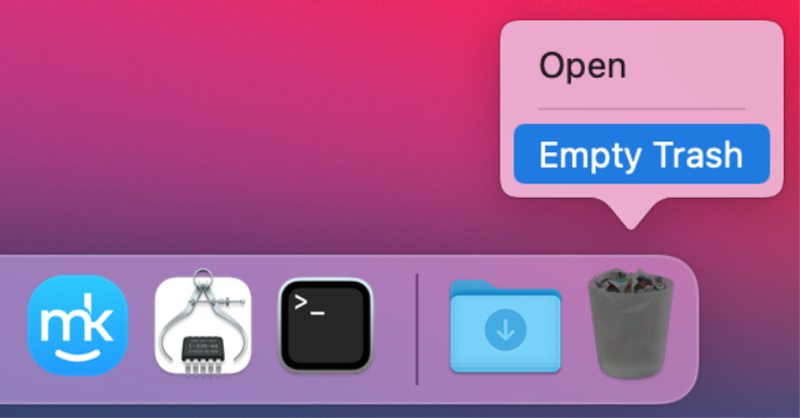
Nakonec vyprázdněte koš, abyste snížili systémová data na Macu. Klepněte pravým tlačítkem myši na Koš Tlačítko na Dok bar a vyberte si Empty Trash.
Pokud se zobrazí výzva, vyberte možnost Empty Trash znovu pro potvrzení akce.
Část 3: Jak vymazat systémová data na Macu jedním kliknutím
Mějte na paměti, že ruční smazání systémových dat na Macu je nebezpečné. Pokud smažete cokoliv důležitého, váš Mac nebo aplikace nebudou fungovat jako obvykle. Proto potřebujete výkonnou aplikaci pro čištění dat pro váš Mac, jako je např Apeaksoft Mac Cleaner. Skenuje nepotřebná systémová data a umožňuje vám je rychle odstranit.
Nejlepší způsob, jak rychle vymazat systémová data na Macu
- Zjistit mezipaměť systému, mezipaměť aplikací, systémové protokoly atd.
- Smažte systémová data Mac jediným kliknutím.
- Chraňte svůj Mac a potřebné systémové soubory.
- Přijďte se širokou škálou bonusových funkcí.
- K dispozici pro macOS Sequoia a vyšší.
Bezpečné stahování

Jak odstranit systémová data Mac jedním kliknutím
Krok 1. Zkontrolujte stav systému
Nainstalujte do svého počítače nejlepší aplikaci Mac Cleaner a spusťte ji. Klikněte na Status a můžete zkontrolovat stav svého Procesor (CPU), Memory, a Disk.

Krok 2. Skenování systémových dat
Dále přejděte na Čistič a uvidíte všechny čisticí nástroje. Vybrat Systémový nevyžádanýa klepněte na tlačítko Skenovat začněte hledat systémovou mezipaměť, mezipaměť aplikací, systémové protokoly, uživatelské protokoly a lokalizaci. Až budete hotovi, klikněte na Zobrazit pro přesunutí.

Krok 3. Vymažte systémová data Mac
V okně podrobností zaškrtněte políčka vedle typů systémových dat, které chcete smazat, např System Cache, Mezipaměť aplikace, atd. Navíc můžete vybrat nechtěné složky na pravém panelu. Pokud máte v úmyslu odstranit všechny soubory, zaškrtněte Vybrat vše. Nakonec klikněte na Čisté tlačítko na to Mac čistič. Po zobrazení výzvy akci potvrďte.

Proč investovat do čističky vzduchu?
Tato příručka ukázala, jak na to zbavit se systémových dat na vašem Macu. Můžete vymazat mezipaměť systému, systémové protokoly, data aplikací, historii procházení a soubory koše. Ve výchozím nastavení vám Mac umožňuje odstraňovat tyto soubory pouze jeden po druhém. Apeaksoft Mac Cleaner je na druhé straně schopen rychle skenovat a mazat systémová data na Macu. Používání je bezpečné a nepoškodí potřebné systémové soubory. Máte-li další dotazy k tomuto tématu, neváhejte zanechat zprávu pod tímto příspěvkem.
Související články
Je Mac Cleaner Pro dobrý? Kde stáhnout Super Mac Cleaner? Kolik stojí Super Mac Cleaner? Z této recenze se dozvíte více o Super Mac Cleaner.
Zde je upřímná recenze Smart Mac Cleaner od uživatelů Mac. Po kontrole učiníte nejlepší rozhodnutí a budete si užívat bezplatné stahování a speciální nabídky.
Chcete-li se zbavit vyskakovacích oken a virů z Advanced Mac Cleaner, zde je dokonalý průvodce pro jejich odstranění z vašeho MacBooku.
Čestná recenze OneSafe Mac Cleaner. Objevte vše, co potřebujete vědět o tomto softwaru spolu s jeho nejlepší alternativou.

