Jak smazat mezipaměť prohlížeče Google Chrome - krok za krokem
Google Chrome, jeden z nejpoužívanějších prohlížečů na celém světě, poskytuje uživatelům řadu užitečných funkcí. Čím více jej však používáte, tím více mezipaměti vytvoří. Tento tutoriál vám ukáže, jak na to smazat mezipaměť v Chrome a poskytněte několik tipů pro pravidelnou údržbu.
OBSAH STRÁNKY:
Část 1. Význam vymazání mezipaměti v prohlížečích
Existují čtyři hlavní důvody pro vymazání mezipaměti prohlížeče v Chrome.
Za prvé, zlepšit zážitek z prohlížení. Přestože mezipaměť prohlížeče může urychlit načítání stránky, naopak, pokud nebude delší dobu vyčištěna, rychlost načítání zpomalí.
Za druhé, vyřešit problém zobrazení webu. Někdy vyprší platnost staré mezipaměti kvůli aktualizacím stránky, které již nejsou použitelné. Můžeme například vidět neuspořádané rozložení, obrázky, které nelze načíst, a další problémy se zobrazením.
Za třetí, uvolnit úložný prostor. Příliš velká akumulace mezipaměti znamená příliš velkou zátěž pro vaše zařízení, což vám brání ukládat další užitečné soubory.
V neposlední řadě k ochraně soukromí uživatelů. Mezipaměť může obsahovat důležité informace, jako jsou přihlašovací údaje. Pravidelné čištění mezipaměti může snížit riziko narušení soukromí.
Část 2. Podrobný průvodce vymazáním mezipaměti v prohlížeči Chrome
Takže víte, jak vymazat mezipaměť v Chrome? V této části vás naučíme tři praktické způsoby, jak smazat veškerou mezipaměť v Chromu.
1. Přístup k nastavení
Nejběžnějším způsobem, jak vymazat mezipaměť a soubory cookie v prohlížeči Chrome, je upravit jeho nastavení. Zde poskytujeme průvodce krok za krokem:
Krok 1. Nejprve v počítači otevřete Chrome. Pak přejděte na vpravo nahoře rohu a vyhledejte třítečkový vzor, klikněte na něj a vyberte Historie v následujícím seznamu.
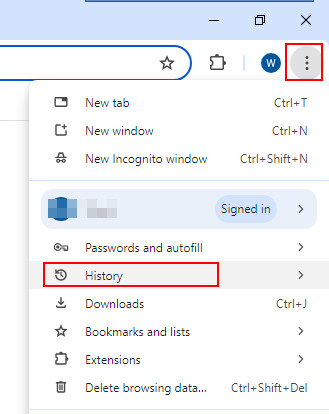
Krok 2. vybrat Smazat údaje o prohlížení pod Historie sloupec.
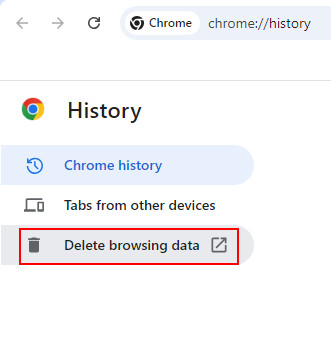
Krok 3. Přejděte na pokročilý možnost, změňte Časový rozsah na Všechny časovéa zaškrtnutím prvních čtyř políček vymažete historii procházení, historii stahování, soubory cookie a další data webu a obrázky a soubory uložené v mezipaměti. Po výběru klepněte na Smazat data v pravém dolním rohu vyskakovacího okna.
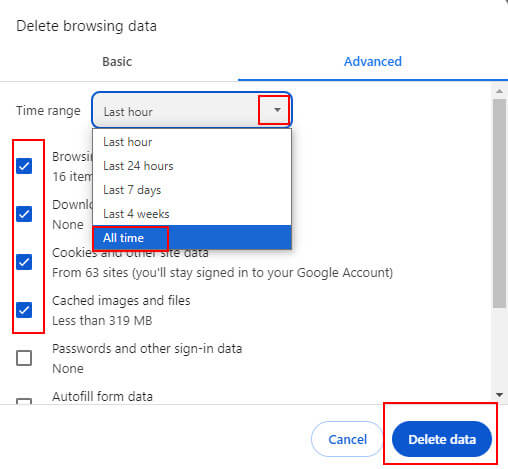
Na výše uvedenou stránku se také dostanete stisknutím klávesové zkratky Ctrl + směna + Vymazat zároveň.
2. Pomocí zástupce na ploše
Mezipaměť Google můžete také vymazat pomocí zástupce na ploše v systému Windows. Postup je uveden níže:
Krok 1. Stisknout Windows + R na klávesnici současně.
Krok 2. Pak uvidíte a Běh vyskočí krabice.
Vstup %localappdata%\Google\Chrome\User Data v adresním řádku. Poté na vyskakovací stránce zadejte vstup Cache ve vyhledávacím poli vpravo nahoře.
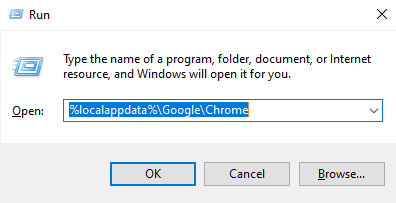
Krok 3. Stisknout Ctrl + vyberte všechny soubory mezipaměti, klepněte pravým tlačítkem na jeden z nich a vyberte Vymazat abych je vyčistil.
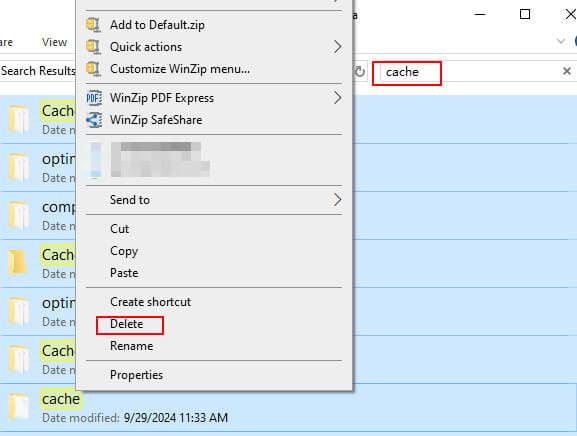
3. Použití Apeaksoft Mac Cleaner
Pokud používáte Mac, vřele doporučujeme Apeaksoft Mac Cleaner tobě.
Jako čisticí nástroj přizpůsobený pro Mac, Apeaksoft Mac Cleaner má mnoho funkcí:
• Kromě mezipaměti můžete také vymazat další nevyžádané soubory, jako jsou nevyžádané soubory iPhoto, nevyžádané e-maily, nevyžádané soubory iTunes, velké a staré soubory atd.
• Celý proces lze dokončit v krátkém čase.
• Při zrychlování Macu je 100% bezpečný.
• Můžete snadno zjistit, kolik každý typ souboru zabírá váš procesor, paměť a místo na disku.
• Má mnoho dalších funkcí pro Mac, včetně mimo jiné odinstalace aplikací, optimalizace Macu, správa souborů, čištění informací o soukromí, skrývání souborů a dekomprimace souborů RAP.
tlačítko Stáhnout:
Bezpečné stahování
Zde jsou kroky k vymazání mezipaměti v Chrome:
Krok 1. Ke stažení Apeaksoft Mac Cleaner na vašem počítači Mac kliknutím na tlačítko výše. Otevřete to dovnitř Nálezce po instalaci.
Krok 2. Vyberte prostřední funkci - Čistič na hlavním rozhraní.
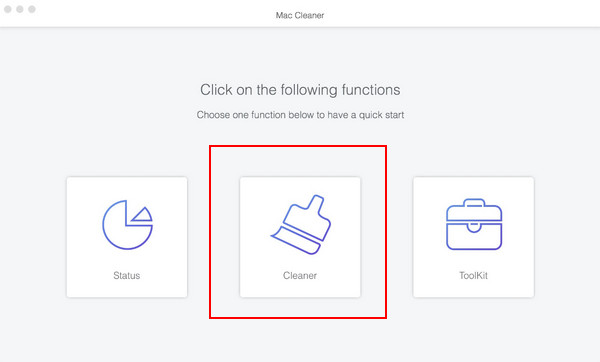
Poté vyberte Systémový nevyžádaný možnost na následující stránce.

Využít Skenovat nejprve povolte aplikaci skenovat váš Mac na nevyžádané soubory. Pak klikněte Zobrazit po skenování.

Krok 3. Pouze zkontrolovat Mezipaměť aplikace v levém navigačním panelu a poté zadejte Google do vyhledávacího pole v pravém horním rohu a zkontrolujte všechny související soubory. Klepněte Čisté v pravém dolním rohu.
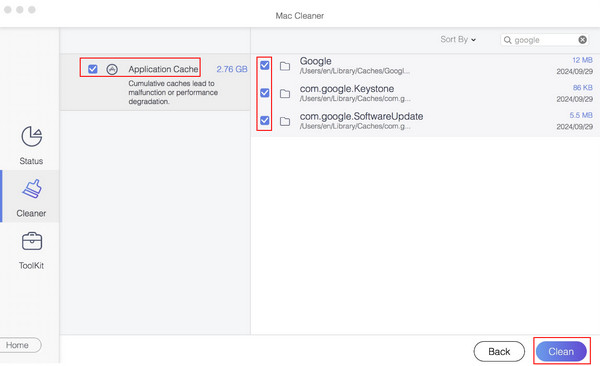
Část 3. Vymazání mezipaměti pro konkrétní web
Někdy nechcete vymazat mezipaměť v prohlížeči Chrome pro celou část, ale pro konkrétní web. Zde vám ukážeme, jak odstranit mezipaměť z Chromu pro konkrétní web pomocí nastavení, adresního řádku a nástrojů pro vývojáře.
Pomocí nastavení Chrome
Krok 1. Klepněte na tlačítko tři tečky v pravém horním rohu stránky a vyberte Nastavení v následujícím seznamu. Poté vyberte Ochrana soukromí a bezpečnost volba.
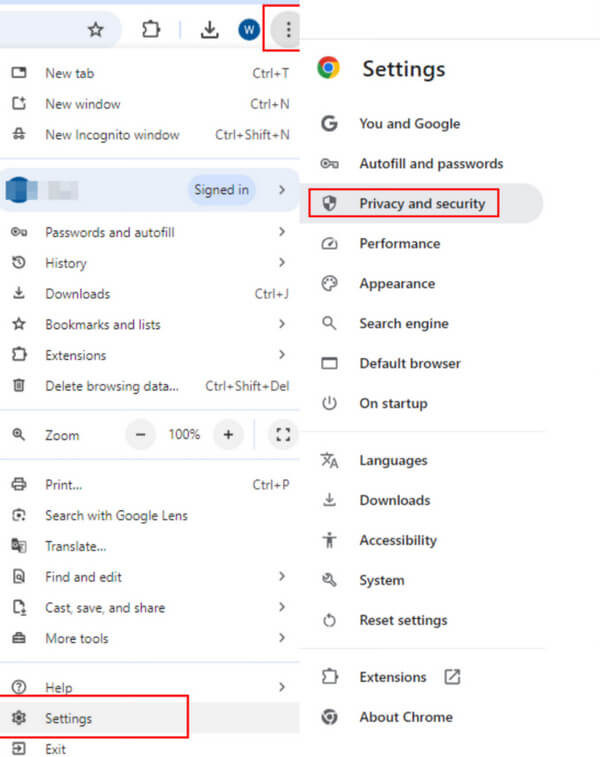
Krok 2. Vybrat Soubory cookie třetích stran a najít Zobrazit všechna data a oprávnění webu na následující stránce.
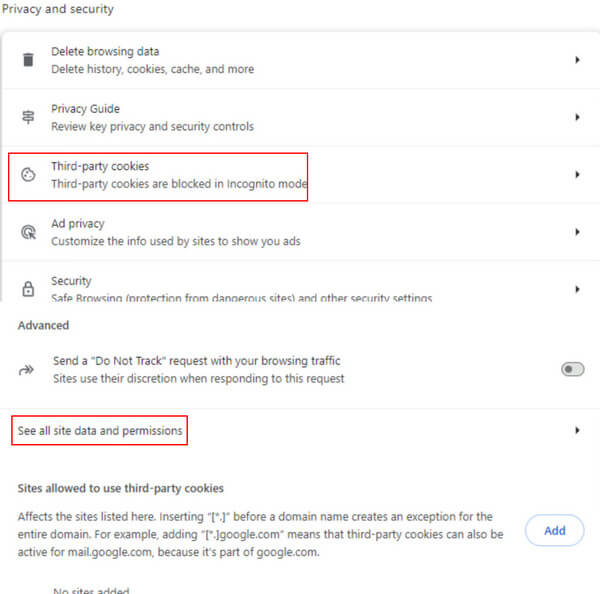
Krok 3. Do vyhledávacího pole můžete zadat název domény a níže se zobrazí související data. Kliknutím na vzor podobný popelnici je odstraníte.
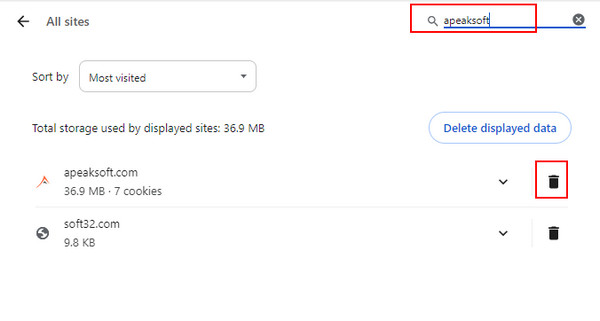
Úpravy z adresního řádku
Krok 1. Klepněte na vzor před webovým odkazem v adresním řádku. Vybrat Nastavení webu v následujícím seznamu.
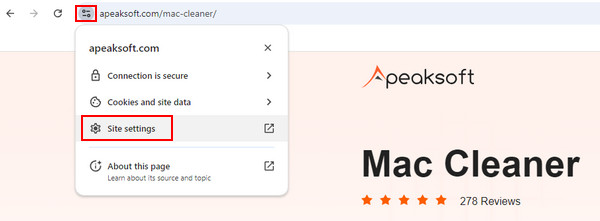
Krok 2. Stiskněte Smazat data tlačítko napravo od vyskakovacího okna pro dokončení úkolu.
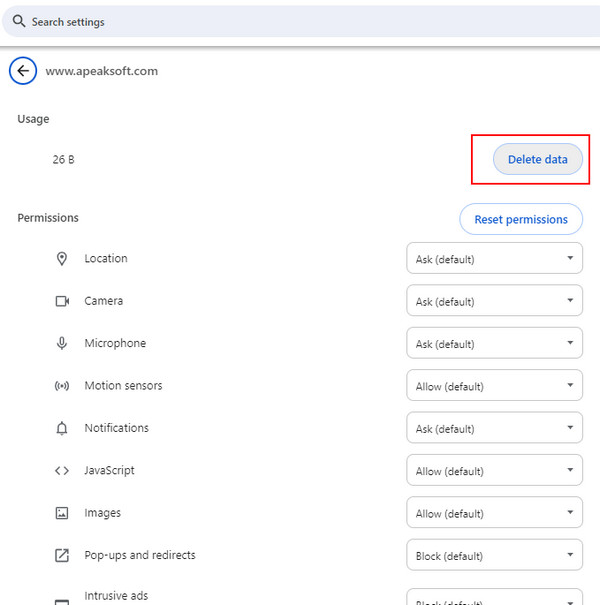
Prostřednictvím nástrojů pro vývojáře
Krok 1. Otevřete web, klikněte pravým tlačítkem na stránku a vyberte si Kontrolovat (poslední) a otevřete Chrome Developer Tools. Nebo můžete jen stisknout F12 na klávesnici.
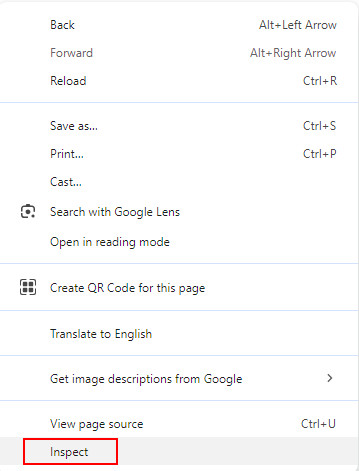
Krok 2. Vybrat editaci videa v horním navigačním panelu a poté vyberte Skladování na levé straně. Přejděte na správnou stránku a vyhledejte Vymazat data stránek modře a klikněte na něj.
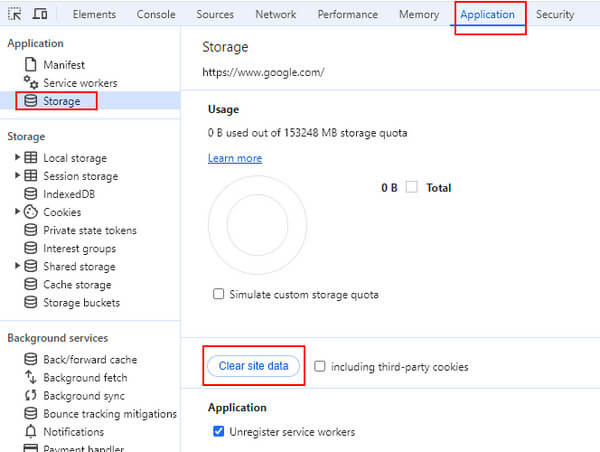
Část 4. Zbavte se jednou provždy mezipaměti Chrome jedním kliknutím
Pokud je pro vás obtížné vymazat mezipaměť prohlížeče Chrome jednou za čas, můžete pro pohodlí vyzkoušet následující 2 metody. Doporučují se však pouze za určitých okolností.
Zapnutí režimu automatického mazání
Krok 1. Přejít na tři tečky menu vpravo nahoře k výběru Nastavení a potom vyberte Ochrana soukromí a bezpečnost.
Krok 2. Přejděte na pravou stranu a vyberte si Nastavení webu.
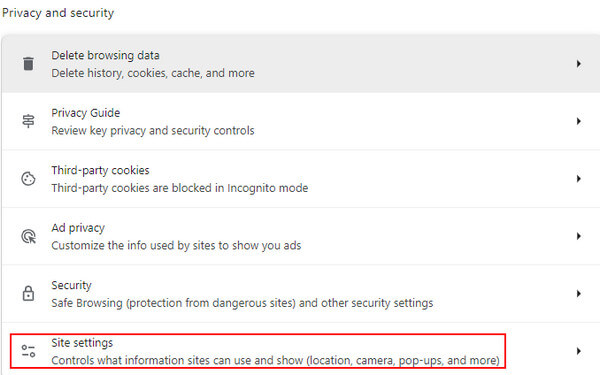
Krok 3. Vyhledejte Obsah bar, zapněte Další nastavení obsahua přejděte dolů a vyberte Údaje o webu v zařízení.
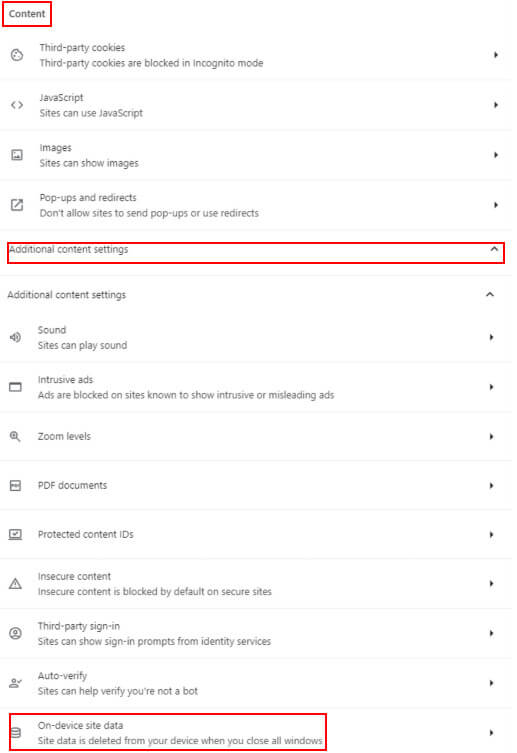
Krok 4. Kontrola Po zavření všech oken smažte datové weby uložené ve vašem zařízení na následující stránce.
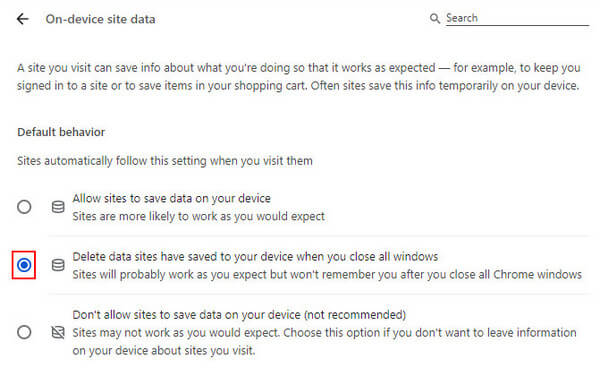
Používání anonymního režimu
Můžete se také zbavit mezipaměti pomocí anonymního režimu Chrome. V tomto režimu nezanecháte žádné údaje o prohlížení, včetně historie prohlížení, souborů cookie a mezipaměti webu.
Chcete-li otevřít anonymní režim Chrome, můžete přejít do pravého horního rohu a kliknout na tři tečky menu a zvolte Nové okno inkognito v následujícím seznamu.
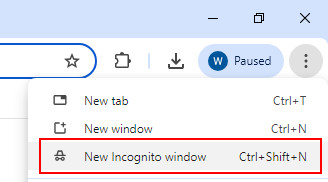
Pokud prohlížíte důležitý dokument v soukromém režimu a zapomenete jej omylem uložit, existují řešení viz historie anonymního režimu na vašem počítači.
Část 5. Tipy pro pravidelnou údržbu
1. Předem zálohujte důležitá data.
2. Vyvarujte se smazání systémových souborů omylem.
3. Vypněte běžící aplikaci.
4. Při výběru buďte opatrní Mac čističe.
5. Udržujte střední frekvenci čištění.
Proč investovat do čističky vzduchu?
Jak smazat mezipaměť prohlížeče v Chrome? Nyní máte odpověď. Doufám, že najdete ten nejvhodnější způsob vymazat mezipaměť v Chrome.
Související články
Jak vymažete mezipaměť a soubory cookie na Mac Safari? Jak vymazat historii v Safari? Z tohoto příspěvku můžete získat podrobného průvodce vymazáním mezipaměti Safari na Macu.
Chromu můžete obnovit odstraněné záložky, ale ne snadné. Zde je podrobný návod, který vám sdělí, jak efektivně obnovit záložky Chrome.
Pokud nemáte ponětí o úplném odinstalaci prohlížeče Google Chrome, můžete podle pokynů snadno odstranit nebo obnovit prohlížeč Google Chrome na libovolném zařízení.
Jak vymažete mezipaměť ve Firefoxu? Měli byste to často čistit? Přijďte se naučit, jak smazat soubory mezipaměti ve Firefoxu a kdy je vymazat.

