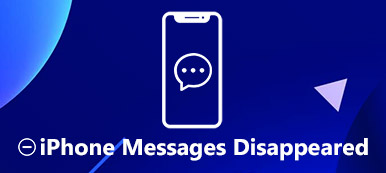Is iBackupBot program, který stojí za to vyzkoušet obnovu jediné zprávy z iPhone zálohování?
Pokaždé, když připojíte iPhone k počítači, iTunes okamžitě zálohuje téměř všechno na vašem iPhone. Někdy je však problém používat iTunes.
Pokud jde o kontrolu zálohování dat iOS, můžete se obrátit na populární iTunes záložní extraktor a prohlížeč, iBackupBot. Tento příspěvek vám představí iBackupBot. Můžete se dozvědět, jaký je iBackupBot, jak ho stáhnout a používat. Navíc budete znát jednoduché způsoby, jak spravovat různé soubory iOS v iPhone zálohování z této stránky.

- Část 1: Co je iBackupBot – Úvod/funkce iBackupBot
- Část 2: Jak stáhnout / použít iBackupBot pro zobrazení záloh iPhone
- Část 3: Recenze o programu iBackupBot
- Část 4: Doporučujeme: Nejlepší alternativa iBackupBot
Část 1: Co je iBackupBot – úvod/funkce iBackupBot
Uživatelům není povoleno otevřít nebo číst data zálohování iPhone vytvořené společností iTunes. Jediným způsobem, jak je použít, je obnovit zálohu do iPhone, ale aktuální data iPhone nebo jiných zařízení iOS budou přepsána. To je účel iBackupBot. Mezi jeho funkce patří:
1. Umožňuje přístup k obsahu záloh iPhone v počítači.
2. V zásadě zálohujte data z iPhone do počítače.
3. Práce se zprávami, poznámkami, historií hovorů, kontakty, obrázky, hlasovými poznámkami, hlasovými zprávami a mediálními soubory v aplikacích.
4. Zobrazte záložní data iPhone v počítači.
5. Exportujte údaje z iPhone ze záloh vytvořených serverem iTunes.
6. Přenášet data mezi iDevices pomocí záloh iOS.
7. Stáhnout soubory aplikací z iPhone, iPad nebo iPod touch přímo do počítače.
8. Kompatibilní s Windows 10/8/7 / XP / Vista a macOS 11.
Část 2: Jak stáhnout / použít iBackupBot pro zobrazení záloh iPhone
V této části se můžete naučit používat iBackupBot k zobrazení zálohování iPhone v počítači.
Krok 1: Ujistěte se, že jste vytvořili zálohu pro váš iPhone s aplikací iTunes. Plus, iBackupBot je desktopový program a musíte jej nainstalovat do počítače. Nejtěžší je zjištění, kde je uložena záloha iTunes na tvém počítači. Ve výchozím nastavení je iTunes ukládá do: C: / Users / YOURUSERNAME / AppData / Roaming / MobileSync / Zálohování v systému Windows; ~ / Library / Application Support / MobileSync / Zálohování na Mac.If ne, otevřete iTunes a přejděte do Preferences cíle.

Krok 2: Otevřete iBackupBot, klikněte na tlačítko "Složka" na panelu nástrojů, přejděte do umístění a vyberte nejnovější zálohu iOS. Pokud máte v záloze hodně dat, může chvíli trvat, než se načte.
Krok 3: Po načtení se vám zobrazí okno prohlížeče souborů, které obsahuje vaši záložní databázi. Je trochu chaotické, že všechna data jsou smíchána dohromady. Naštěstí je na horním pásu karet několik tlačítek, která vám pomohou zobrazit určitý typ. Například stisknutím tlačítka „Poznámka“ můžete zobrazit všechny poznámky, které máte na zařízení iOS.
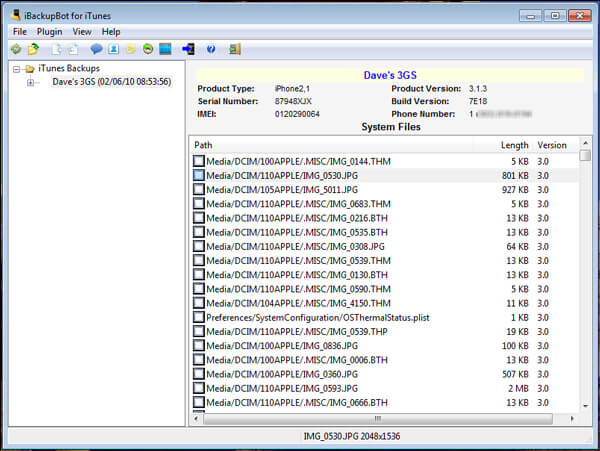
Krok 4: V "Editoru poznámek" můžete procházet své poznámky podle data a jmen kontaktů. Vyberte poznámku, obsah se zobrazí v pravém panelu. Pokud chcete poznámku uložit do počítače, klikněte na tlačítko „Kopírovat“. Po zobrazení výzvy zvolte správný způsob exportu, například "exportovat jako původní databázový soubor", "exportovat jako textový soubor" nebo "exportovat jako soubor Excel".
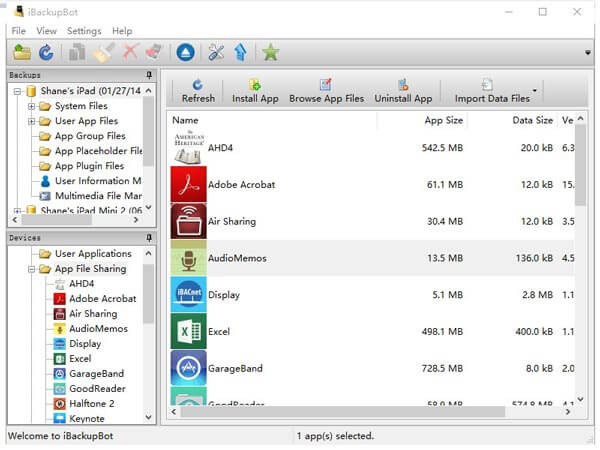
Krok 5: Kromě exportu dat ze zálohy iPhone umožňuje iBackupBot uživatelům upravovat data v záloze. Chcete-li například upravit poznámku, vyberte ji a klikněte na tlačítko „Upravit“, poté můžete změnit obsah poznámky a uložit změny do zálohy iPhone.
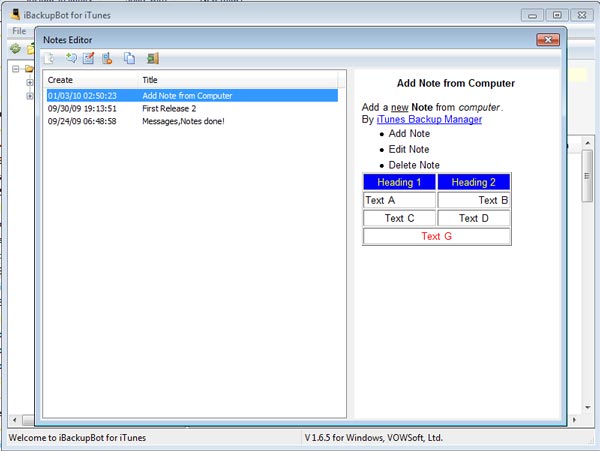
Krok 6: Dalším nejlepším prvkem je, že můžete nejen přistupovat k databázi zálohování, ale také uspořádat data od nejnovějších po nejstarší a dokonce si uložit nebo vytisknout kopii. Chcete-li například spravovat zprávy SMS, přejděte do Prohlížeče zpráv SMS, otevřete konverzaci a kliknutím na možnost Datum uspořádejte textové zprávy.
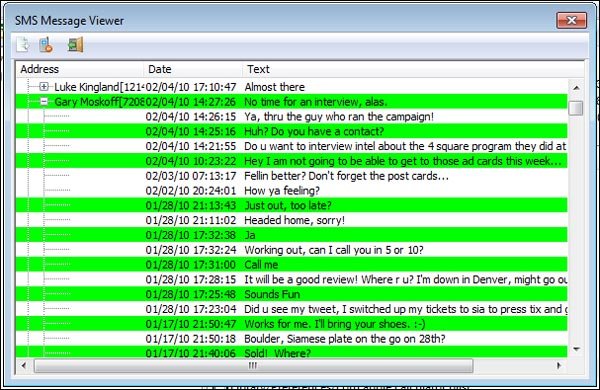
Část 3: Recenze o iBackupBot
Nyní se dozvíte, co může iBackupBot dělat a jak jej používat, ale zda stojí za to používat? Budeme sdílet nejnovější recenze o tom.
Klady
1. Rozhraní je stručné a podobné aplikaci Průzkumník souborů, takže i začátečníci se nebudou cítit frustrovaní.
2. Dělá přístup k zálohování iPhone na počítači snadnější.
3. Pokud chcete přenést určitá data z jednoho iPhone do jiného zařízení iOS pomocí zálohy, mohla by splňovat vaše požadavky.
4. A můžete upravit iOS zálohy vytvořené iTunes v rámci iBackupBot.
Nevýhody
1. Nemůžete přímo přenést data z jednoho iPhone do druhého.
2. Je placený software a docela rozsáhlý, ačkoli poskytuje zdarma stezku.
3. Při manipulaci s nejnovějšími verzemi pro iPhone nebo iOS to vždy zamrzne a dokonce narazí.
4. Nelze otevřít zálohy chráněné heslem v al.
5. Neexistují žádné oficiální příručky a tutoriál o iBackupBot. To je propojeno, protože je to placená služba.
Část 4: Doporučit: Nejlepší alternativa pro iBackupBot
Pokud hledáte alternativu pro iBackupBot, doporučujeme Apeaksoft iPhone Obnova dat by měl být jedním z nejlepších programů pro extrahování dat z iPhone nebo zálohování jedním kliknutím. Stačí se podívat na funkce programu, jak je uvedeno níže.
1. K dispozici pro různé situace. Je to nejen možné otevřít zálohování provedené iTunes, ale také pracovat na iCloud backup a má schopnost obnovit data z iPhone bez zálohování.
2. Náhled pro selektivní obnovení. Můžete mít možnost zobrazit všechna data v zálohách iPhone uspořádaných podle typů a exportovat je do správných formátů souborů.
3. Zakryjte širší škálu datových typů. Podporuje obnovení téměř celého data v zálohách iOS, jako jsou kontakty, historie volání, zprávy, fotky, videa, hudba, poznámky, poznámky, data aplikací a další.
4. Vyšší kompatibilita. Alternativní řešení pro iBackupBot je kompatibilní se systémem iPhone XS Max / XS / XR / X / 8 / 8 Plus / 7 / 7 Plus / 6 / 6s / 5 / 5 / 5s, iPad Pro / Air / mini 4 / mini 3 / mini 2 / mini 1 a starší generace a iPod Touch.
5. Bezztrátové zotavení. Největší výhodou aplikace iPhone Data Recovery je načítání dat iPhone do počítače bez přerušení stávajících dat v zařízení.
6. Má dvě verze, jednu pro Windows 10 / 8 / 8.1 / 7 / XP a druhou pro Mac.
Jak používat alternativu iBackupBot k obnově souborů
Krok 1: Stáhněte a nainstalujte iPhone Data Recovery
Stáhněte si a nainstalujte nejnovější verzi Apeaksoft iPhone Data Recovery z oficiálních webových stránek. Po spuštění programu a připojení iPhone k počítači pro načtení souborů.

Krok 2: Vyberte režim obnovení
Jak vidíte shora, jsou nabízeny tři režimy obnovy, které vám pomohou zkontrolovat různé soubory iOS. Zde je příkladem iTunes backup.

Poté můžete zvolit "Obnovit z iTunes zálohování", můžete vidět některé záložní soubory jsou uvedeny v rozhraní. Vyberte jednu zálohu iTunes a poté klikněte na tlačítko "Spustit skenování" a skenujte celý iPhone, abyste mohli extrahovat konkrétní soubory ze zálohy iTunes.
Krok 3: Vyberte data, která chcete obnovit z iPhone
Po skenování se na obrazovce zobrazí všechny soubory iOS v záloze iTunes. Jakmile získáte požadovaný soubor, můžete kliknutím na tlačítko „Obnovit“ načíst soubory z této zálohy iTunes do počítače. Nakonec můžete soubor synchronizovat s iPhone a zálohovat je také v počítači.
Můžete také chtít vědět: Jak používat nástroj iBackup Viewer k extrahování dat z iPhone
Proč investovat do čističky vzduchu?
Na základě výše uvedených představ, můžete iBackupBot zcela uchopit. Jako správce záloh pro zařízení iOS vám umožňuje otevřít a přistupovat k zálohování iPhone v počítači. Můžete také exportovat a upravovat data systému iOS dle přání. Kdykoliv budete chtít extrahovat data z iTunes zálohování, můžete v tomto příspěvku sledovat náš průvodce. Přejeme Vám, aby naše představení a recenze byly užitečné pro vás.