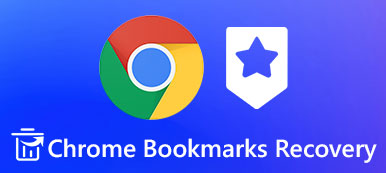Safari je vestavěný webový prohlížeč ve vašem zařízení iOS, s nímž můžete snadno přejít na weby, které často navštěvujete, a přidat záložky na určité stránky, abyste je mohli příště rychle navštívit. Více či méně budete muset navštívit záložky Safari na počítači PC nebo Mac nebo v jiném webovém prohlížeči, jako je Google Chrome nebo Firefox. Proto je nutné exportovat záložky safari z vašeho iPhone.

- Část 1. Export záložek Safari z iPhone do PC / Mac / Chrome s iCloud
- Část 2. Export záložek Safari z iPhonu do počítače s iTunes
- Část 3. Exportovat záložky Safari z iPhonu / iPadu bez iCloud
Část 1. Export záložek Safari z iPhone do PC / Mac / Chrome s iCloud
Export záložek Safari z iPhone do PC nebo Mac pomocí iCloudu je snadné. Podívejte se na podrobného průvodce níže.
Nejprve na iPhonu / iPadu / iPodu touch přejděte do Nastavení> iCloud a povolte možnost Safari, poté se záložky ze Safari na vašem iOS zařízení automaticky synchronizují do iCloudu.

Nyní můžete začít exportovat záložky Safari do počítače. Kroky se budou lišit pro uživatele systému Windows a Mac.


- Pro Mac
- Přejděte na Předvolby systému> iCloud a zkontrolujte, zda jste zaškrtli políčko Safari.
- Spusťte Safari na počítači Mac a na liště nabídek otevřete Soubor> Exportovat záložky ...
- Vyberte místo pro uložení exportovaných záložek Safari z vašeho iPhone a klikněte na tlačítko Uložit.
- Nyní jsou všechny vaše záložky Safari v iPhone exportovány do vašeho Macu ve formátu HTML.

- Pro Windows
- Stáhněte si iCloud pro Windows ve vašem počítači, spusťte a přihlaste se do svého účtu iCloud.
- Zaškrtněte políčko Záložky.
- iCloud synchronizuje vaše záložky ze zařízení iOS do výchozího prohlížeče Windows Internet Explorer, ale můžete to změnit na Chrome nebo Firefox kliknutím na tlačítko Možnosti….
- Jakmile vyberete prohlížeč, do kterého chcete exportovat záložky Safari, klikněte na hlavním panelu iCloud na tlačítko Použít a stejné záložky, které máte na svém zařízení se systémem iOS, budou synchronizovány s tímto webovým prohlížečem, který vyberete v počítači se systémem Windows.
Část 2. Export záložek Safari z iPhonu do počítače s iTunes
Alternativně můžete exportovat záložky Safari z iPhone do počítače pomocí iTunes. Tato metoda je také snadno ovladatelná.
Krok 1 Připojte svůj iPhone k počítači pomocí kabelu USB.Krok 2 Spusťte iTunes v počítači.Krok 3 Klepněte na ikonu iPhone vedle názvu zařízení v levém horním rohu hlavní obrazovky. Poté přejděte dolů na možnost Informace. Krok 4 Klepněte na tlačítko Informace a vyhledejte další část. Krok 5 Pokud vidíte řádek Záložky v sekci Jiné, který zobrazuje: Vaše záložky se synchronizují s vaším iPhone bezdrátově z iCloudu. Poté ve svém iPhonu deaktivujte synchronizaci Safari na iCloudu.Krok 6 Zaškrtněte políčko Synchronizovat záložky a vyberte položku Internet Explorer. Krok 7 Zrušte zaškrtnutí políčka Záložky.Krok 8 Klepněte na tlačítko Použít a počkejte na synchronizaci záložek Safari v telefonu iPhone s aplikací Internet Explorer.
Krok 7 Zrušte zaškrtnutí políčka Záložky.Krok 8 Klepněte na tlačítko Použít a počkejte na synchronizaci záložek Safari v telefonu iPhone s aplikací Internet Explorer.Část 3. Exportovat záložky Safari z iPhonu / iPadu bez iCloud
Další dobrou metodou pro export záložek Safari z iPhone nebo jiných zařízení iOS do počítače bez použití iCloud je použití Apeaksoft iOS Data Backup & Restore, které vám mohou pomoci zálohovat soubory iPhone bez iTunes nebo iCloud v zařízení iOS a exportujte je do počítače nebo počítače Mac.
- Bezpečně zálohujte všechna často používaná data iOS, včetně zpráv, kontaktů, fotografií, poznámek, protokolů hovorů, záložek Safari, videí, zvuku, připomenutí a všech druhů dokumentů bez přepsání původních dat na zařízeních se systémem iOS.
- Data můžete selektivně zálohovat podle svých potřeb.
- K dispozici jsou dvě možnosti zálohování: „Standardní zálohování“ a „Šifrované zálohování“. V režimu „Šifrované zálohování“ můžete nastavit heslo pro záložní soubory, abyste lépe chránili své soukromí.
- Snadno obnovit data iOS ze záložních souborů. Můžete si vybrat, zda chcete počítač obnovit nebo obnovit zařízení pro různé potřeby.
- Podporujte nejnovější zařízení iOS.
Jak exportovat záložky Safari z iOS do počítače pomocí iOS Data Backup & Restore
Krok 1 Stáhněte a nainstalujte si iOS Data Backup & Restore do svého počítače.Krok 2 Spusťte tuto aplikaci a připojte svůj iPhone nebo iPad k počítači pomocí kabelu USB.Krok 3 Zvolte „iOS Data Backup & Restore“ pro vstup do hlavního rozhraní. Krok 4 Vyberte možnost „Zálohování dat iOS“ a software vám poskytne dva režimy zálohování, „Standardní zálohování“ a „Šifrované zálohování“. Můžete si vybrat podle své vůle. Zde vezmeme například „Standardní zálohování“.
Krok 4 Vyberte možnost „Zálohování dat iOS“ a software vám poskytne dva režimy zálohování, „Standardní zálohování“ a „Šifrované zálohování“. Můžete si vybrat podle své vůle. Zde vezmeme například „Standardní zálohování“. Krok 5 Po výběru možnosti „Standardní zálohování“ klikněte na tlačítko Start, poté můžete vybrat typ dat, která chcete zálohovat a exportovat do počítače. Můžete vybrat pouze záložky Safari nebo vybrat více typů dat podle svých potřeb.
Krok 5 Po výběru možnosti „Standardní zálohování“ klikněte na tlačítko Start, poté můžete vybrat typ dat, která chcete zálohovat a exportovat do počítače. Můžete vybrat pouze záložky Safari nebo vybrat více typů dat podle svých potřeb. Krok 6 Když dokončíte výběr typů souborů, klepněte na tlačítko Další a vyberte složku se soubory, do které budou exportovány záložky exportovaného zařízení iPhone / iPad Safari. Pak tento zálohovač iPhone zálohuje data, která vyberete, a okamžitě je exportujete do počítače. Díky tomuto programu můžete snadno a bezpečně exportovat záložky Safari ze všech zařízení se systémem iOS do počítače PC nebo Mac.
Krok 6 Když dokončíte výběr typů souborů, klepněte na tlačítko Další a vyberte složku se soubory, do které budou exportovány záložky exportovaného zařízení iPhone / iPad Safari. Pak tento zálohovač iPhone zálohuje data, která vyberete, a okamžitě je exportujete do počítače. Díky tomuto programu můžete snadno a bezpečně exportovat záložky Safari ze všech zařízení se systémem iOS do počítače PC nebo Mac. 
Proč investovat do čističky vzduchu?
Nyní jste se naučili tři způsoby exportu záložek Safari z iPhonu, iPadu nebo iPodu touch do počítače nebo jiných prohlížečů. Můžete je porovnat a zvolit vhodnou metodu podle svého požadavku. Vezměte prosím na vědomí, že díky Zálohování a obnově dat iOS můžete snadno exportovat záložky Safari ze zařízení iOS do PC, Mac a importovat je do svých dalších webových prohlížečů několika kliknutími.