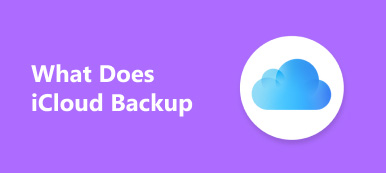Je možné zálohovat data z uzamčeného iPhone? Jak zálohovat uzamčený iPhone bez hesla? Tento článek vám ukáže podrobné vysvětlení a pokyny pro vytvoření kopie s uzamčeným iPhone. Pokud jste z vašeho iPhone zablokováni kvůli zapomenutému heslu, rozbité obrazovce nebo jiným podobným příčinám, můžete vyzkoušet níže uvedená řešení zálohování iPhone uzamčeno data snadno.

- Část 1: Záloha zamčená iPhone s iTunes
- Část 2: Zálohovaný iPhone s iCloud
- Část 3: Zálohování uzamčeného iPhone s Apeaksoft iOS Zálohování a obnovení dat
Část 1. Zálohovat iPhone s iTunes
Pokud jste již předtím zálohovali svůj iPhone s iTunes, můžete k tomuto problému připojit uzamčený iPhone k důvěryhodnému počítači. Není třeba odemknout svůj iPhone v předstihu. Aplikace iTunes dokáže rozpoznat zakázaný nebo zamknutý iPhone bez přístupového kódu. Tímto způsobem můžete zálohovat uzamčený iPhone pomocí iTunes.
Krok 1. Připojte svůj uzamčený iPhone k důvěryhodnému počítači
Otevřete aplikaci iTunes a aktualizujte ji na nejnovější verzi. Později pomocí kabelu USB připojte iPhone k důvěryhodnému počítači.
Krok 2. Zálohování dat na uzamčeném iPhone do počítače
Když se objeví ikona iPhone, klikněte na levém panelu na „Shrnutí“. Zvolte tlačítko „Zálohovat nyní“ v části „Ruční zálohování a obnovení“. Aktivujte možnost „Tento počítač“ pro uložení záložního souboru iPhone na místní disk. Stisknutím tlačítka „Použít“ dokončíte zálohování iPhone bez hesla.
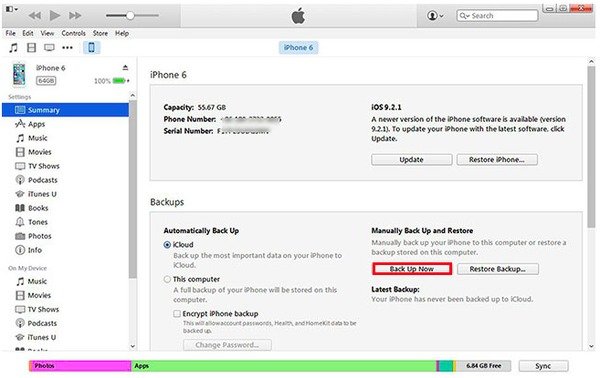
Krok 3. Obnovte uzamčený nebo zakázaný iPhone v režimu obnovení
Vložte iPhone do počítače Recovery Mode po získání nejnovějšího záložního souboru pro iPhone. Podržte současně stisknutá tlačítka „Domů“ a „Napájení“. Neuvolňujte dvě tlačítka, dokud se neobjeví logo Apple. Uvolněte tlačítko „Napájení“, ale držte stisknuté tlačítko „Domů“, dokud iTunes neupozorní, že je váš iPhone v režimu obnovení. Poté můžete svůj iPhone úspěšně odemknout pomocí iTunes.
Část 2. Zálohovat iPhone s iCloud
Pokud jste však iPhone ještě nekombinovali do iTunes, nebo potřebujete zálohovat uzamčený iPhone s rozbitou obrazovkou, můžete použít iCloud k zálohování i uzamčeného iPhone. Apeaksoft iPhone Obnova dat umožňuje uživatelům zálohovat uzamčený iPhone do počítače pomocí iCloudu selektivně. Proto můžete zobrazit a vybrat výstupní soubory ze zálohy iCloud bez ztráty dat.
Poznámka: Nepřipojujte iPhone k počítači. V opačném případě změní vaše předchozí záložní soubory iCloud.
Krok 1. Přihlaste se k účtu iCloud
Zdarma si stáhněte a nainstalujte iPhone Data Recovery. Spusťte program a přejděte do režimu „Obnovit ze záložního souboru iCloud“. Přihlaste se na iCloud pomocí svého Apple ID a hesla.

Krok 2. Stáhněte a skenujte zálohu iCloud
Vyzvedněte si související záložní soubor iCloud a klikněte na tlačítko „Stáhnout“. Stisknutím tlačítka „Skenovat“ naskenujete jeho podrobné informace, které potřebujete zálohování iPhone s iCloud.
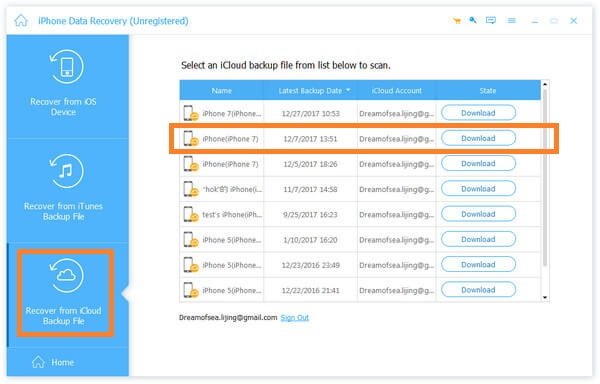
Krok 3. Zálohování uzamklo data iPhone do počítače
Můžete vidět, že všechny vaše soubory iOS jsou zařazeny do kategorií. Vyberte určitý typ souboru a poté pečlivě zobrazte náhled. Klepněte na tlačítko „Obnovit“ níže a nastavte cílovou složku pro uložení zálohovaných dat ze zamčeného iPhone do počítače.

Část 3: Zálohování uzamčeného iPhone s Apeaksoft iOS Zálohování a obnova dat
Co když nezakoupíte iPhone do iCloud a iTunes dříve? Nejlepším řešením je zálohování zamčeného iPhone s Apeaksoft Zálohování a obnovení dat systému iOS. Synchronizovat data iPhone do počítače bez potíží je hračkou. A můžete si prohlédnout náhled před obnovením zálohy iOS na iPhone / iPad / iPod nebo případně na Windows PC nebo Mac. Jedním slovem, iOS Data Backup & Restore může zálohovat a obnovit uzamčená data iPhone jedním kliknutím.
Nenechte ujít: Tutoriál zálohovací hudby na iCloud
Co může iOS Backup and Restore Data udělat pro zálohování uzamčeného iPhone
- Jedním kliknutím můžete zálohovat data z iPhone / iPad / iPod rychle a bezpečně
- Náhled podrobných dat po zálohování nebo před obnovením dat bez potíží
- Vytvořte šifrované zálohování iPhone bez aplikace iTunes
- Volitelně obnovte data do iPhone / iPad / iPod nebo do počítače Windows / Mac
- Podpora více modelů iOS včetně iPhone 16/15/14/13/12/11/X atd.
Jak zálohovat data na uzamčeném iPhone 16/15/14/13/12/11/X atd.
Krok 1. Spusťte iOS Data Backup & Restore
Stáhněte si uzamčený program zálohování iPhone. Otevřete jej a v hlavním rozhraní vyberte možnost „Zálohování a obnovení dat iOS“.

Krok 2. Zadejte režim zálohování dat v systému iOS
K připojení iPhone k počítači použijte bleskový kabel USB. Stisknutím možnosti „Zálohování dat iOS“ můžete zálohovat uzamčená data iPhone bez ztráty dat.

Krok 3. Vyberte typ dat pro zálohování
Vyberte typ souboru, který chcete zálohovat pomocí iOS Data Backup & Restore. K zálohování můžete získat fotografie, kontakty, videa, historii hovorů, kalendáře a další datové typy.

Kromě toho, pokud chcete chránit soukromé informace, můžete aktivovat kliknutím na „Šifrované zálohování“ namísto na „Standardní zálohování“.

Krok 4. Zálohujte svůj iPhone do počítače bez hesla
Klepnutím na tlačítko „Start“ zazálohujte uzamčený iPhone do počítače. Neodpojujte iPhone, když zálohujete data.

Poté, co získáte záložní soubor ze zamčeného iPhonu, můžete si jej kdykoli prohlédnout výběrem možnosti „Obnovit data iOS“. Pokud potřebujete zálohovat další zařízení iOS, klikněte na „Zálohovat více“.

Nyní můžete svůj iPhone odemknout bez přístupového kódu, protože jste již zálohovali data z iPhone. Společným řešením, jak obejít heslo iPhone, je obnovení iPhone zálohování iTunes, obnovení iPhone v obnově nebo DFU módu a mazání iPhone pomocí funkce „Najít můj iPhone“. Vyberte konkrétní metodu zálohování uzamčeného iPhone a poté problém bezpečně vyřešte. Pokud máte s výše uvedenými procesy něco těžko pochopitelného, neváhejte nás kontaktovat. Níže můžete také nechat zprávy a sdílet další dobré způsoby, jak před obnovením zálohovat uzamčený iPhone.