Jak zálohovat iPhone na Windows a Mac pomocí iTunes
Záloha je nezbytná pro uživatele iPhone a iPad. S omezeným vnitřním úložištěm musí uživatelé iOS pravidelně uvolňovat místo. Předtím musíte zařízení zálohovat, abyste předešli ztrátě dat. Navíc je to vždy výchozí bod pro řešení problémů. Tato příručka vysvětluje, jak na to zálohujte svůj iPhone do iTunes na Windows a macOS a také nejlepší způsob, jak zálohovat zařízení do počítače bez iTunes.
OBSAH STRÁNKY:
Část 1: Jak zálohovat iPhone pomocí iTunes na PC
iTunes je stále k dispozici na počítačích PC a macOS Mojave nebo starších, i když je Apple od macOS Catalina zastavil. Svůj iPhone můžete zálohovat do počítače pomocí iTunes pomocí kabelu USB. Navíc je možné zálohy šifrovat.
Krok 1. Otevřete iTunes na ploše a nezapomeňte jej aktualizovat na nejnovější verzi. Pokud nemáte iTunes, nainstalujte si jej z obchodu Microsoft Store nebo webu společnosti Apple.
Krok 2. Připojte svůj iPhone nebo iPad k počítači pomocí kabelu USB.
Krok 3. Když iTunes rozpozná vaše zařízení, klikněte na Telefon tlačítko na levé horní straně.
Krok 4. Dále přejděte na Shrnutí na levém postranním panelu a přejděte do části Zálohy na pravém panelu.
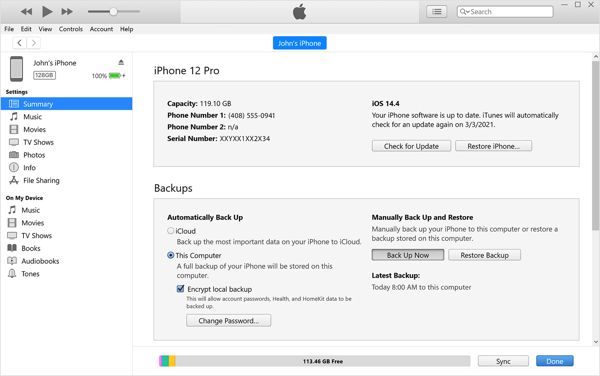
Krok 5. vybrat Tento počítač pro vytvoření místní zálohy iTunes. Pokud chcete vytvořit šifrovanou zálohu, zaškrtněte políčko vedle Šifrování místní zálohy. Poté zanechte heslo, ověřte ho a klikněte Nastavit heslo.
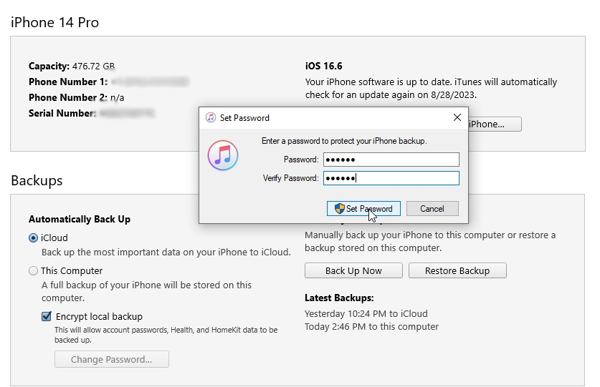
Krok 6. Nakonec klikněte na Zálohujte nyní pro zahájení místní zálohy. Během procesu nechte zařízení iOS připojené k počítači. Až bude hotovo, uvidíte to pod Nejnovější zálohy sekce.
Část 2: Kde se zálohují iTunes Store
Protože iTunes ukládají zálohy na váš pevný disk, můžete je uložit na externí pevný disk nebo na jiná místa. Umístění zálohy iTunes se na Windows a macOS liší, ale není těžké je najít. Umístění je C:UsersUsernameAppDataRoamingApple ComputerMobileSyncBackup ve Windows 11/10/8/7. Pokud nainstalujete iTunes z obchodu Microsoft Store, umístění je C:UživateléUživatelské jménoAppleMobileSync.V systému Windows XP je umístění C:Documents and SettingsUživatelské jménoData aplikacíApple ComputerMobileSyncBackup.Na Macu iTunes ukládají zálohy do ~ / Knihovna / Podpora aplikací / MobileSync / Zálohování /.
Část 3: Jak obnovit zálohu iTunes
Chcete-li obnovit data ze zálohy iTunes, musíte svůj iPhone nebo iPad přepsat. Pracovní postupy pro obnovení zálohy iTunes do nového zařízení iOS a starého iPhone se liší. Demonstrujeme je postupně níže.
Jak obnovit zálohu iTunes na starý iPhone
Krok 1. Zapněte svůj iPhone, přejděte na Nastavení aplikace, klepněte na svůj profil a vyberte Najít Mya vypněte Find My iPhone volba.
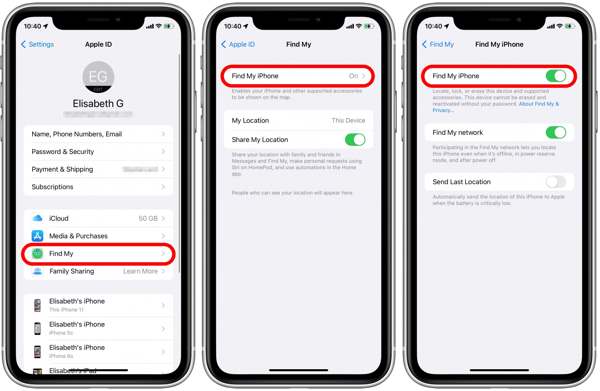
Krok 2. Po zobrazení výzvy zadejte heslo svého Apple ID a klepněte na Vypnout.
Krok 3. Připojte svůj iPhone k počítači pomocí kabelu USB. Poté otevřete nejnovější verzi iTunes. Můžete stáhnout iTunes od společnosti Apple, abyste získali nejnovější verzi.
Krok 4. Využít Věřte ve vyskakovacím dialogu, abyste svému počítači důvěřovali. Chcete-li zařízení odemknout, zadejte svůj přístupový kód.
Krok 5. Přejděte na iTunes a klikněte na Telefon poté, co je váš iPhone detekován, tlačítko v levém horním rohu.
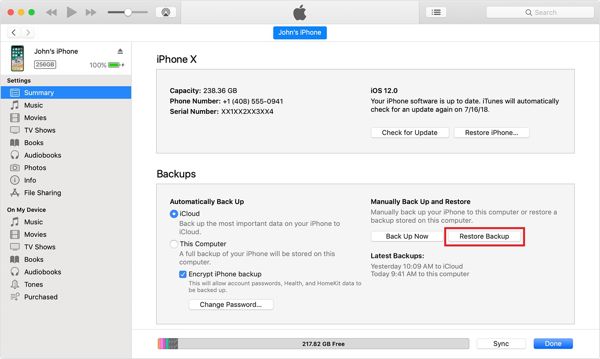
Krok 6. Přejít na Shrnutí a klepněte na kartu Obnovit Zálohu v části Zálohy.
Krok 7. Poté vyberte název svého iPhone a klikněte na Obnovit tlačítko. Pokud je záloha iTunes zašifrována, zadejte heslo do odstranit ochranu šifrovaných záloh iTunes.
Jak obnovit zálohu iTunes na nový iPhone
Krok 1. Zapněte svůj nový iPhone a nastavujte jej, dokud nedosáhnete Aplikace a data obrazovka.
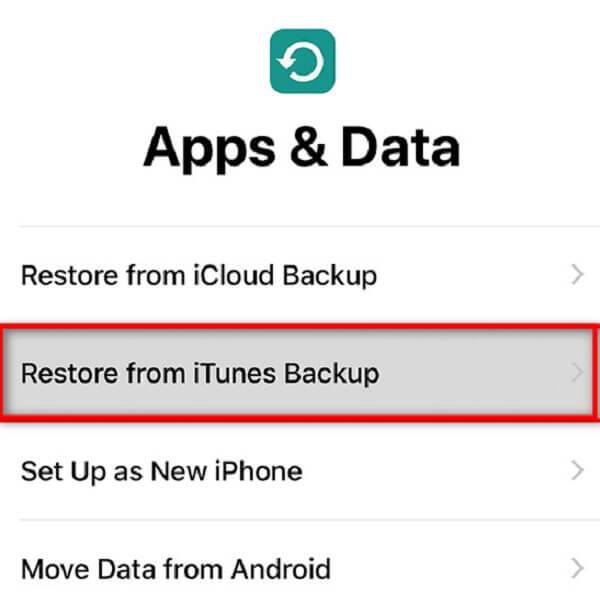
Krok 2. Vybrat Obnovení z iTunes Backupa poté připojte svůj nový iPhone k počítači pomocí kompatibilního kabelu.

Krok 3. Ujistěte se, že svému počítači důvěřujete a podle pokynů na obrazovce obnovte zálohu iTunes na novém iPhonu.
Část 4: Nejlepší alternativa k iTunes pro zálohování iPhone
iTunes nefunguje vždy. Navíc je trochu komplikovanější na používání. Proto možná budete potřebovat alternativní řešení pro zálohování a obnovu vašeho iOS zařízení. Od tohoto bodu doporučujeme Apeaksoft iOS Data Backup & Restore.
Nejlepší alternativa k iTunes
- Zálohujte iPhone bez iTunes snadno.
- Vytvořte kopii celého iPhone nebo konkrétních typů dat.
- Podpora téměř všech typů dat v systému iOS.
- Náhled a obnovení zálohy iPhone bez přepisování.
- Kompatibilní se širokou škálou modelů iPhone a iPad.
Bezpečné stahování
Bezpečné stahování

Jak zálohovat iPhone bez iTunes
Krok 1. Skenujte svůj iPhone
Po instalaci do počítače spusťte nejlepší alternativu k iTunes pro zálohování. Existuje další verze pro Mac. Poté připojte svůj iPhone k PC pomocí Lightning kabelu. Vybrat Zálohování a obnovení dat systému iOSa klepněte na tlačítko Zálohování dat iOS .

Krok 2. Vyberte typy dat
Po zjištění vašeho iPhone uvidíte dvě možnosti, Standardní záloha si Šifrovaná záloha. Pokud chcete zálohu chránit, vyberte možnost Šifrovaná záloha a ponechte heslo. Klikněte na Home tlačítko pro přesun do okna typu dat. Zaškrtněte políčko vedle každého typu dat, který chcete zálohovat. Chcete-li zálohovat celý iPhone bez iTunes, zaškrtněte Vybrat vše.

Krok 3. Zálohujte svůj iPhone
Až budete připraveni, klikněte na tlačítko další tlačítko. Pro iOS 13 nebo novější zadejte přístupový kód pro iPhone a začněte vytvářet kopii svého iPhone.

Krok 4. Obnovte zálohu iPhone
Chcete-li obnovit data, připojte svůj iPhone k počítači pomocí kabelu a klikněte na Obnovení dat iOS tlačítko v hlavním rozhraní. Vyberte správný záložní soubor a kliknutím na tlačítko Zobrazit jej otevřete. Nyní můžete zobrazit všechna data podle kategorií. Vyberte požadované soubory a klikněte Obnovit zařízení. Zálohu iPhone můžete také obnovit do počítače.

Proč investovat do čističky vzduchu?
Tato příručka vysvětlila, jak na to zálohujte svůj iPhone pomocí iTunes na PC a Mac. Pokud již máte iTunes na ploše, je dobrou volbou vytvořit kopii celého iOS zařízení. Apeaksoft iOS Data Backup & Restore je nejlepší alternativou, pokud nemáte rádi iTunes. Máte další otázky k tomuto tématu? Neváhejte a zanechte zprávu pod tímto příspěvkem.
Související články
Zapomněli jste hesla zařízení iOS? Nemáte přístup k iTunes? Nebojte se! Přečtěte si tohoto podrobného průvodce a procvičte si čtyři způsoby, jak odemknout svá iDevices bez iTunes.
Pokud váš iTunes Match náhle nefunguje, nepropadejte panice. Z tohoto jediného příspěvku můžete získat několik řešení, jak se problému zbavit.
Co je záložní heslo iTunes? Je to stejné jako heslo iTunes? Můžete snadno pochopit a používat záložní hesla iTunes.
Pokud váš iTunes Match náhle nefunguje, nepropadejte panice. Z tohoto jediného příspěvku můžete získat několik řešení, jak se problému zbavit.

