It is difficult to figure out how many digital photos people produce every day, but the total number is estimated at over 1 trillion per year. That is a huge number and most photos are distribute through the internet in JPEG format. As a compressed image format, JPEG achieves 10:1 compression with little perception loss in image quality.
However, when it comes to sharing images online, less is more. That is why we want to show you the best ways to compress JPEG images on Windows, Mac, online, iPhone and Android.
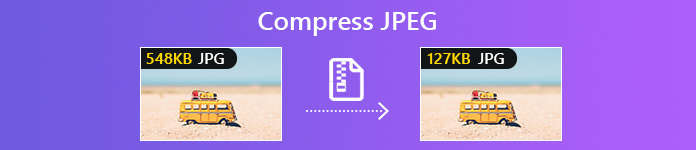
- Part 1: Why Compress JPEG
- Part 2: Compress JPEG Online for Free
- Part 3: Compress JPEG Images on Desktop
- Part 4: Compress JPEG Images on iPhone or Android
- Part 5. FAQs of Compressing JPEG
Part 1: Why Compress JPEG
Compressing a JPEG means reducing the file size through various tricks. It will be achieved by minimizing the size in bytes of the image file without much quality loss. That can be beneficial in various cases, such as:
- Reduce the amount of storage space that your JPEG image file occupy. That is more important on mobile devices.
- Accelerate the process of uploading your images. JPEG was developed for digital image files, especially for web pictures. Smaller file size makes image sharing quickly.
- Optimize websites. If you are running a website, you have to compress JPEG images to smaller size. That is an important step to optimize the performance of your website.
Part 2: Compress JPEG Online for Free
The easiest way to compress JPEG images is to do it online. However, it is well-known that web-based image compressors have various downsides. Only a few allow you to compress JPEG images in bulk. Plus, the output quality is not very good. So, you need a powerful tool. From this point, we recommend Apeaksoft Free Online Image Compressor.
1. Compress multiple JPEG images at once online.
2. Totally free to use without ads, watermark or other limits.
3. Able to compress a JPEG image to less than 100KB.
4. Use advanced algorithm to compress JPEG without losing quality.
5. Support a wide range of image formats including JPEG, PNG, SVG and more.
In brief, Free Online Image Compressor is the best option to compress JPEG images online.
How to Compress JPEG Online for Free
Step 1 Open your web browser, copy and paste https://www.apeaksoft.com/free-online-image-compressor/ into the address bar, and hit the Enter key on your keyboard to visit the JPEG compressor.
Step 2 Click the Add Images button to activate the open-file dialog. Go to the folder that contains the JPEG images that you want to compress. Select them and click Open button.
Tip: Make sure that each image is no more than 5MB.
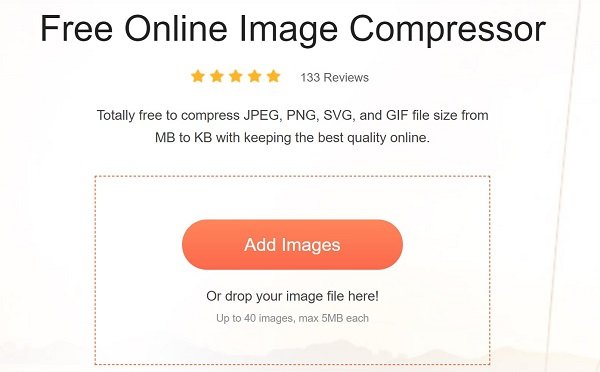
Step 3 Once image uploading is done, the web app will start compressing them automatically. A few seconds later, the web app will finish the job. Then you can download each image by hitting the Download button. Alternatively, click the Download All button to get all compressed JPEG files in batch.
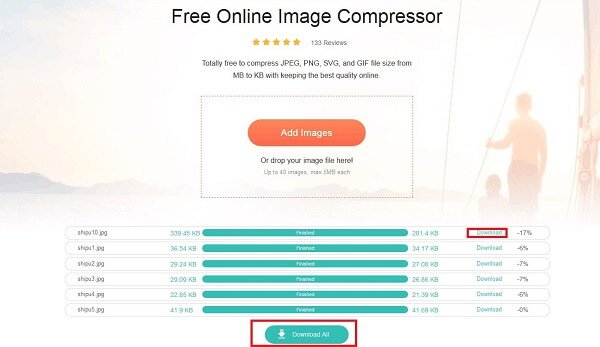
Part 3: Compress JPEG Images on Desktop
JPEG image compression algorithm is always lossy, which means that you cannot store full data from the original image. However, it is not a big problem since algorithm removes the details that most people just cannot notice. You can learn several ways to compress a JPEG image to smaller size on Windows and Mac.
Method 1: Compress a JPEG with Photoshop
Photoshop is the most professional software to edit JPEG images. Of course, you can use it to compress a large JPEG image if you already have the photo editor on your machine. Bear in mind that Photoshop is pretty expensive. If you do not have it, try other tools directly.
Step 1 Run Photoshop from your desktop, click File and Open, find the large JPEG image and open it.
Step 2 Edit the image, and remove unwanted area as you wish. Then click File and select Save as. Make sure to select JPEG from the Format drop-down option and drop the filename. Click Save, and hit OK when prompted.
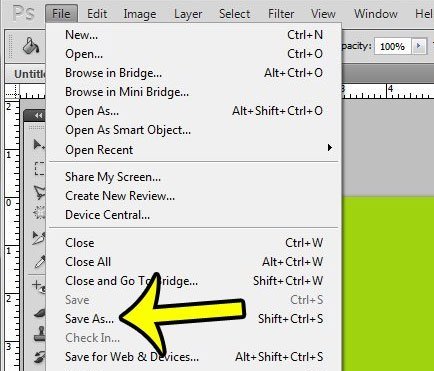
Step 3 Now, you will be presented the JPEG Options dialog. Downscale the value of Quality or adjust the slider to small file side. Check the box next to Preview and monitor the file size, such as compress JPEG image to 30KB. Select Baseline Optimized and click OK to confirm it.
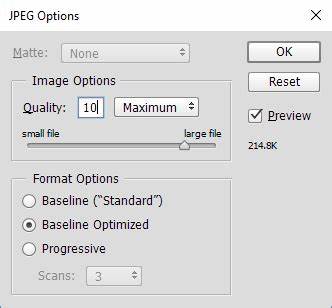
More details about compressing JPEG in Photoshop are here.
Method 2: Compress a JPEG via Paint on Windows 10
Paint is the pre-installed photo editor on Windows 10/8/7 and earlier. Though it is a bit simple, you can use it to compress a JPEG image with the free software. Compared to Photoshop, Paint is much easier to use. The drawback is that you can only compress photos through resizing.
Step 1 Go to the folder that you use to store the large JPEG image, right-click on it, select Open with and choose Paint.
Step 2 Optically, pick the Select tool, cover the pixels that you want to keep on the image and click Cut to remove unneeded parts.
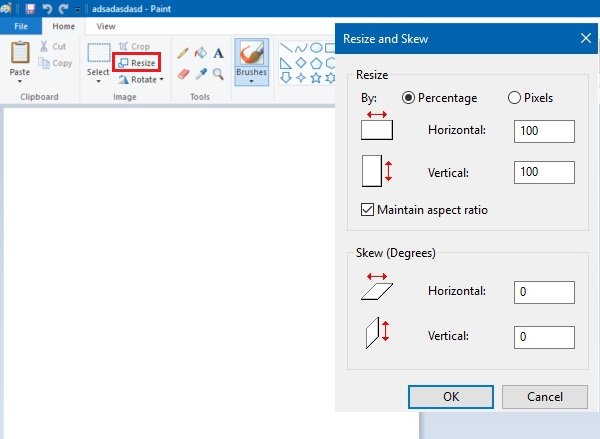
Step 3 Next, click the Resize menu on the top ribbon to open the Resize and Skew dialog. Locate the Resize section and check the box next to Maintain aspect ratio; otherwise, your image will be skewed. Select Pixels and reset the Horizontal or Vertical. You just need to change one and the other will be modified automatically.
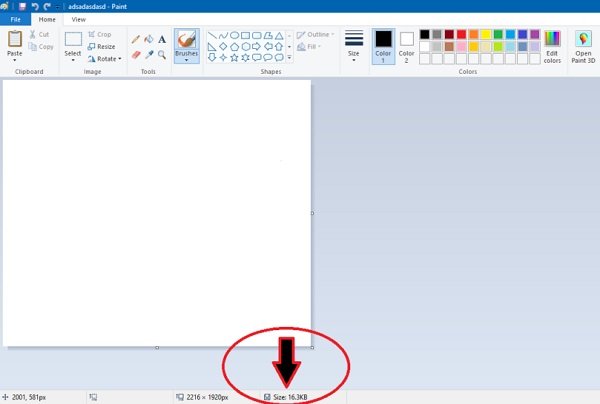
Step 4 When it is done, click the OK button to confirm it. Now, you can check the compressed JPEG image size at the bottom. Finally, press Ctrl + S to save the smaller JPEG image. If you do not want to replace the original file, click File, select Save as, change the directory or filename and save it.
Method 3: Compress a JPEG Using Preview on Mac
For Mac users, Preview is the counterpart of Paint. It is the built-in photo editor on MacBook Pro and other machines running macOS. The free software to compress JPEG images through downscaling dimensions and quality.
Step 1 Double-click the JPEG image that you want to compress to less than 100KB to open it in Preview. Alternatively, run the Preview app from the Applications folder, and open the JPEG file using the File menu.
Step 2 To check the original file size, press Command + I. Then go to the Tools menu and select Adjust Size to open the Image Dimensions dialog. Make sure to lock the aspect ratio and select pixels from the drop-down list. Now, change the Width or Height. Or you can resize the dimension by cropping the image. For social media sharing, the best dimensions of landscape is 1024 x 512, Portrait is 800 x 1200, and Square is 1080p.
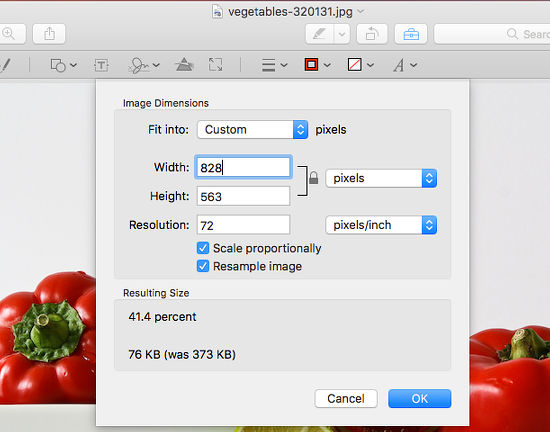
Step 3 Then click the File menu and select Export. On the pop-up window, set the filename and other options. Make sure to select JPEG from the Format drop-down. Then move the Quality slider to the left side until you get the desired file size. Once hit the Save button, the JPEG image will be compressed based on your settings.
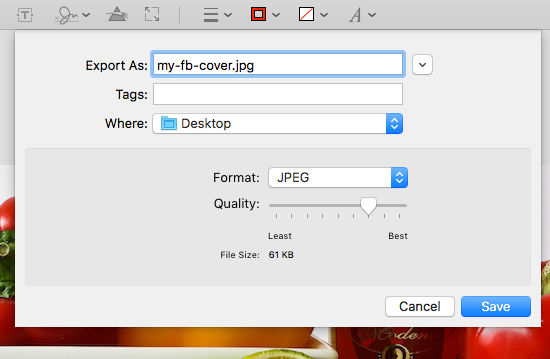
Part 4: Compress JPEG Images on iPhone or Android
Compressing JPEG images to smaller size is more important on mobile, when you consider the limited internal memory.
Method 1: Compress a JPEG Image on iPhone via Email
When sending a JPEG image on iPhone via email, you will be asked to compress it. To do that, you need to connect your iPhone to an internet connection.
Step 1 Start the Photos app from your home screen, select and open the JPEG image that you wish to compress.
Step 2 Tap the Share button, select Mail on the toolbox to go to the new mail screen, and enter an accessible email address. When prompted, select Small or Medium. Then tap Send button to send the compressed JPEG image.
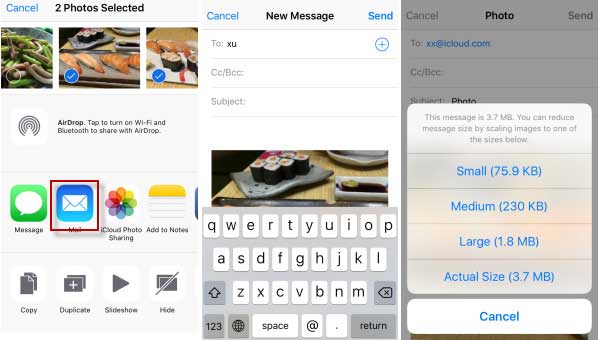
Step 3 Then download the smaller JPEG from the mail to iPhone.
Want to send large photos via email? Here are the solutions.
Method 2: Compress JPEG Images on iPhone with an App
There are several image compressor apps available in App Store. You can pick up your favorite one based on your need. We use Compress Images as the example to show you how to compress multiple JPEG images on iPhone.
Step 1 Install the JPEG compressor app to your iPhone, and start it. Tap the Plus button to display the JPEG images on your device and select the desired photos.
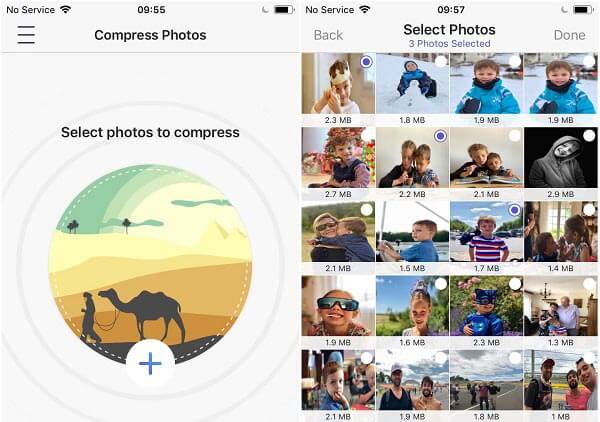
Step 2 Tap Done to enter the settings screen. Adjust the Image quality and Image dimensions by moving the sliders. Tap Compress images button to initiate it.
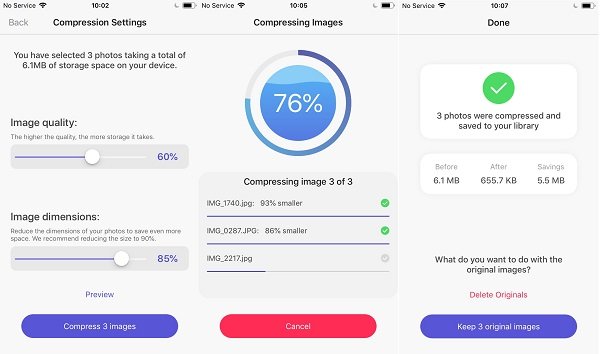
Step 3 After that, decide to delete the original images by tapping Delete Originals or tap Keep original images.
Method 3: Compress JPEG Image Size on Android
On Android phone, you can only compress JPEG images to smaller size with a third-party app, such as Photo & Picture Resizer.
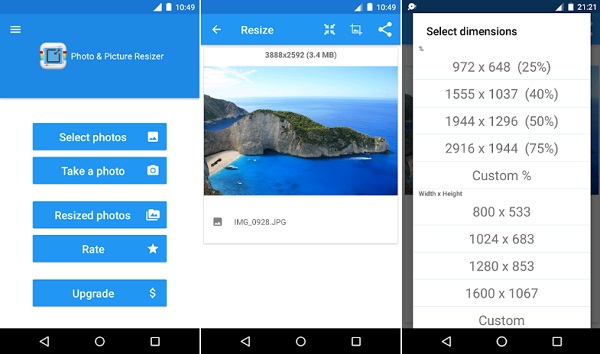
Step 1 Run the JPEG compressor app once you installed it from Play Store.
Step 1 Tap Select Photos in the main page, and tap the JPEG images that you’d like to compress. Then the app will show you the original size and resolution.
Step 3 Select the Resize tool at the upper right corner, and reset the Width and Height. Tap OK to confirm the changes. Optically, resize the image with the Crop tool. Then you can view the smaller image in the Resized photos album.
Part 5. FAQs of Compressing JPEG
Question 1: How do you reduce the size of a JPEG?
Answer: Pick up your favorite JPEG compressor, import the large JPEG and follow our guide to compress a JPEG image to smaller file size.
Question 2: What is JPEG compression level?
Answer: As mentioned previously, JPEG is a lossy image format for digital images. It can typically achieve 10:1 compression. However, the level of JPEG compression can be adjusted in your photo compressor tool, such as Photoshop, Preview and more.
Question 3: What is the best free image compressor?
Answer: The best free image compressor is depending on your devices. For Windows, Paint is the best tool to compress JPEG for free. On Mac, you can use Preview app without paying a penny. Apeaksoft Free Online Image Compressor is the best free JPEG compressor online.
Conclusion
This guide has discussed how to compress JPEG images on Windows, Mac, online, iPhone and Android. Though JPEG is a compressed image format, sometimes the file size is still very large. Fortunately, you still have the methods to compress JPEG images on various devices. Apeaksoft Free Online Image Compressor, for example, is the best option to do it without installing any software on your computer. If you have other questions related to JPEG compression, please leave a message below this post.




