It is a good idea to reduce your file size in PowerPoint, especially if your presentation contains a lot of images, such as a digital photo album. Firstly, it takes longer time to load a presentation using many large picture files. Your computer may be freezing or crashing.
Compressing pictures in PowerPoint can quickly reduce the file size of your presentation. So, you can publish it through the internet quickly and open it fast. That is also what this article expects to show you.
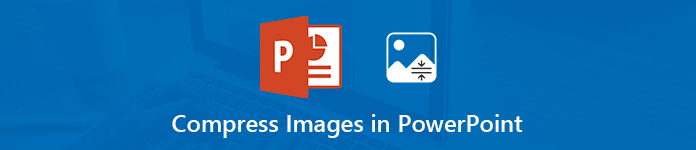 Compress images in PowerPoint
Compress images in PowerPoint - Part 1: How to Compress Images in PowerPoint on Windows
- Part 2: How to Compress Images in PowerPoint on Mac
- Part 3: Compress Images including Background Pictures for PowerPoint Online
- Part 4: FAQs of Compressing Images in PowerPoint
Part 1: How to Compress Images in PowerPoint on Windows
There are several versions of PowerPoint using on PC, and the design is a bit different. Microsoft has changed the image compression feature since PowerPoint 2010. So, we share the workflows separately.
How to Compress Images in PowerPoint 2010/2013/2016/2019
Step 1 Open the presentation that you want to compress in PowerPoint. Select any picture in your presentation.
Step 2 Locate the top menu bar, go to the Format tab, and select Compress Pictures tool. Then you will be presented the compress pictures dialog.
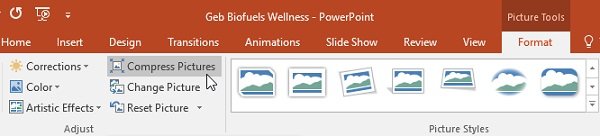
Step 3 Uncheck the box next to Apply only to this picture if you want to batch compress all images in PowerPoint 2016. Check the Delete cropped areas of pictures option, which will compress images once your crop them. Next, select a proper Resolution preset. In most cases, E-mail(96 ppi) is the best choice. This option will compress the file size by the greatest margin.
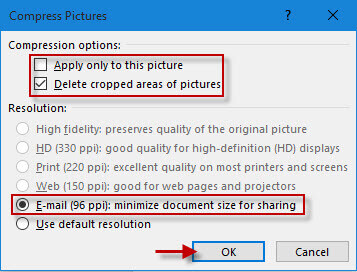
Step 4 Click OK button to confirm it and go back to your presentation. Finally, press Ctrl + S buttons to save the compressed all images in PowerPoint.
Lost PowerPoint files before saving it? Just get the PowerPoint files recovery here.
How to Compress Pictures in PowerPoint 2007/2003
Step 1 Also, open the presentation in your PowerPoint 2003. Right-click on an image and choose Show Picture Toolbar. In PowerPoint 2007, once click a picture, the Picture Tools tab will be activated.
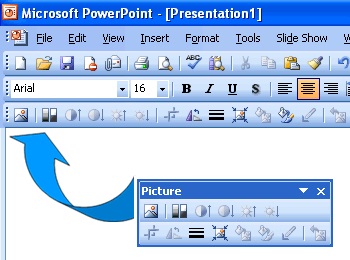
Step 2 Select the Compress Picture icon, which is the fifth button from the right side. That will trigger the Compress Pictures dialog.
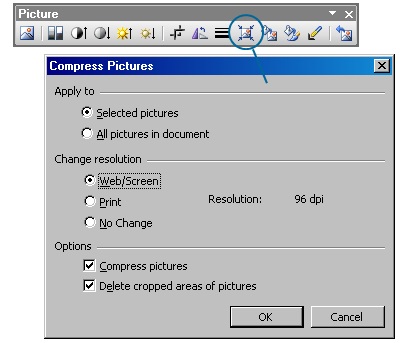
Step 3 First of all, decide to apply compression to Selected pictures or All picture in document. Select Web/Screen under the Change resolution area if you do not want to print the presentation. Check the boxes next to Compress pictures and Delete cropped areas of pictures.
Step 4 After setting, click the OK button to close the popup dialog. Then save the presentation.
Part 2: How to Compress Images in PowerPoint on Mac
Though you can compress images in PowerPoint on Mac, the workflow is a bit various. Microsoft did not explain why the design of PowerPoint is different. Fortunately, it is not difficult to do it on Mac.
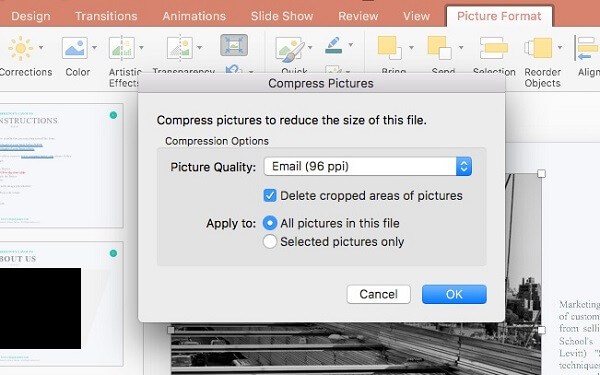
Step 1 Launch PowerPoint for Mac and open the PPT file that contains the images you want to compress.
Step 2 To compress all pictures in PowerPoint, unfold the File menu and select Compress Pictures or Reduce File Size.
Step 3 On the popup dialog, select Email(96 ppi) from the Picture Quality drop-down list. Tick the checkbox next to Delete cropped areas of pictures. Next, select All pictures in this file next to Apply to. If you choose Selected pictures only, the changes will be applied to selected images in your presentation.
Step 4 Finally, hit the OK button and save the presentation. Then you will find the file size becomes smaller.
Part 3: Compress Images including Background Pictures for PowerPoint Online
It cannot be denied that you can compress a picture or all images in PowerPoint. However, it is on the only image compressor. Apeaksoft Free Online Image Compressor, for instance, is a simple way to compress pictures for PowerPoint.
1. Compress up to 40 pictures at the same time online.
2. Free of charge without adding watermark on your pictures.
3. Protect image quality as much as possible while compressing.
4. Offer the seamless experience crossing Windows, Mac and Linux.
5. Support commonly used image formats, such as JPG, PNG, SVG and GIF.
Briefly speaking, Free Online Image Compressor is the easiest way to compress images for PowerPoint including background pictures.
How to Compress Images for PPT
Step 1 Open any web browser and access the online image compressor for PowerPoint.
Step 2 Launch an Explorer window, locate the large images that you want to use in PowerPoint, drag and drop them into the online image compressor page. Alternatively, click the Add Images button to upload your pictures.
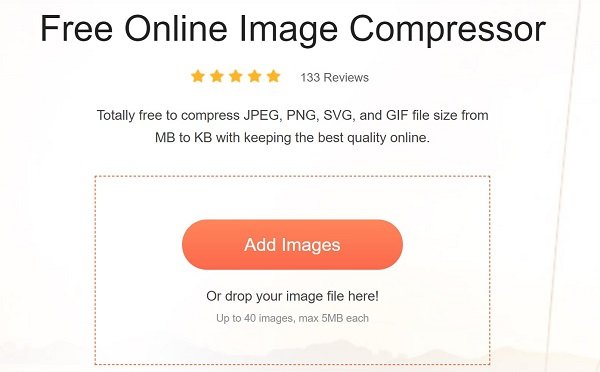
Step 3 Once image uploading is done, the web app will start compressing them automatically. A few seconds later, you will be taken to the download page after image compression.
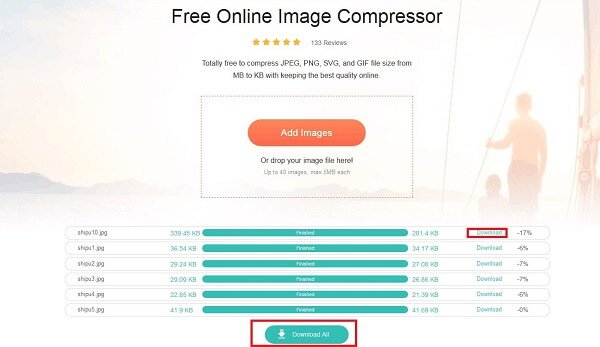
Step 4 You have two options to get the compressed images. To download each image separately, click the Download button on each file. Or you can download all compressed images for PowerPoint in package by hitting the Download All button.
Part 4: FAQs of Compressing Images in PowerPoint
Question 1: How do I compress multiple pictures in PowerPoint?
Select the pictures that you want to compress, and follow the steps above to compress them in PowerPoint.
Question 2: Can PowerPoint files be compressed?
The easy way to compress your PPT file is simply reduce image file size with PowerPoint Picture Tools.
Question 3: How do I stop images from compressing in PowerPoint?
PowerPoint will compress your pictures automatically when you save the file. It makes animated GIFs stop working. To turn it off, go to the File menu and select Options. Head to the Advanced tab, find the Image Size and Quality option, and check Do not compress images in file.
Conclusion
This article discussed how to compress images in PowerPoint on Windows and macOS 11. Large PPT files may slow down your computer and are not convenient to use. In addition to compress all pictures in PowerPoint, there are more ways to downscale image file size for using in PowerPoint, such as Apeaksoft Free Online Image Compressor. It is not only easy to use, but also able to do it online. More questions? Please leave a message below.




